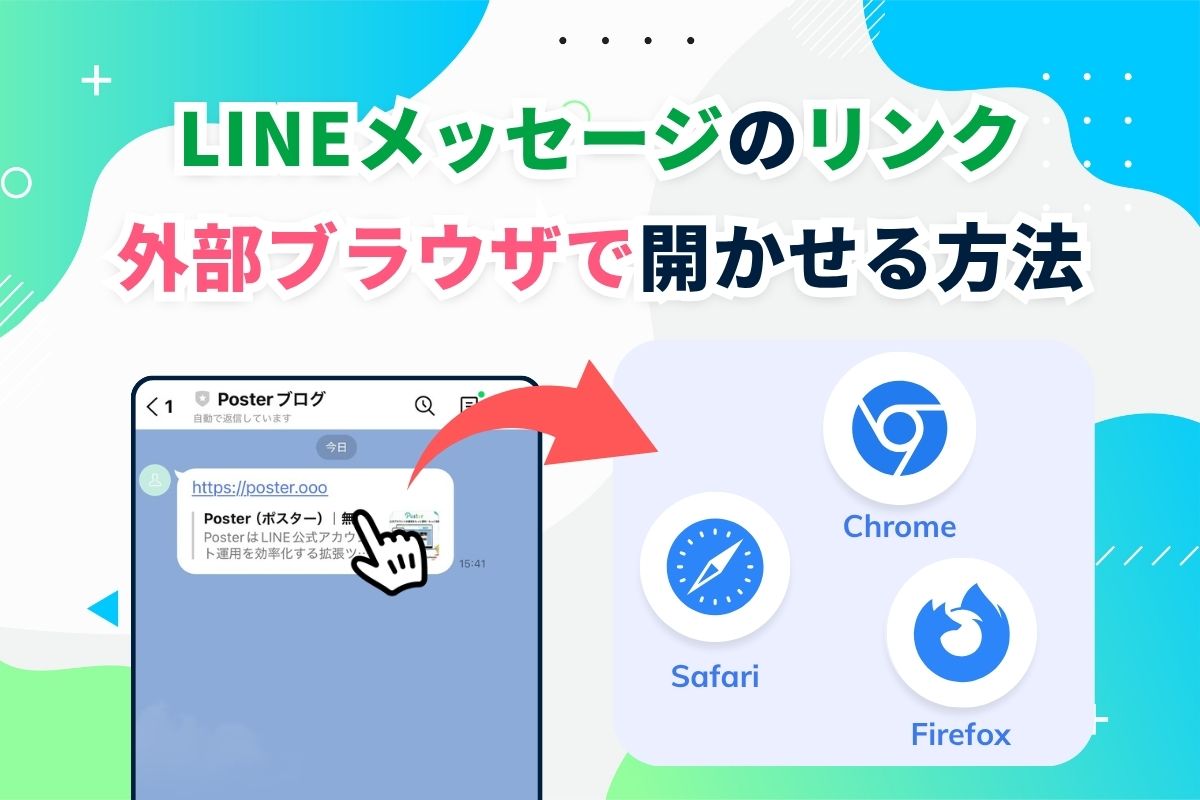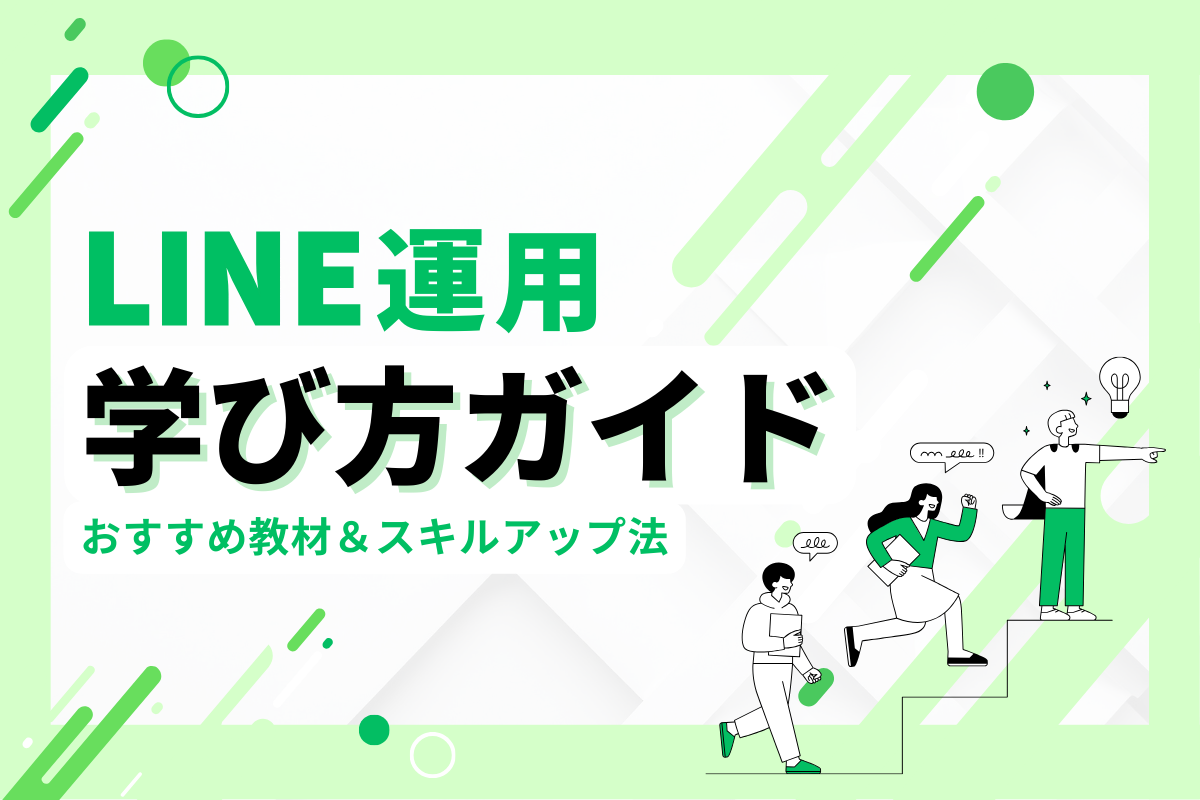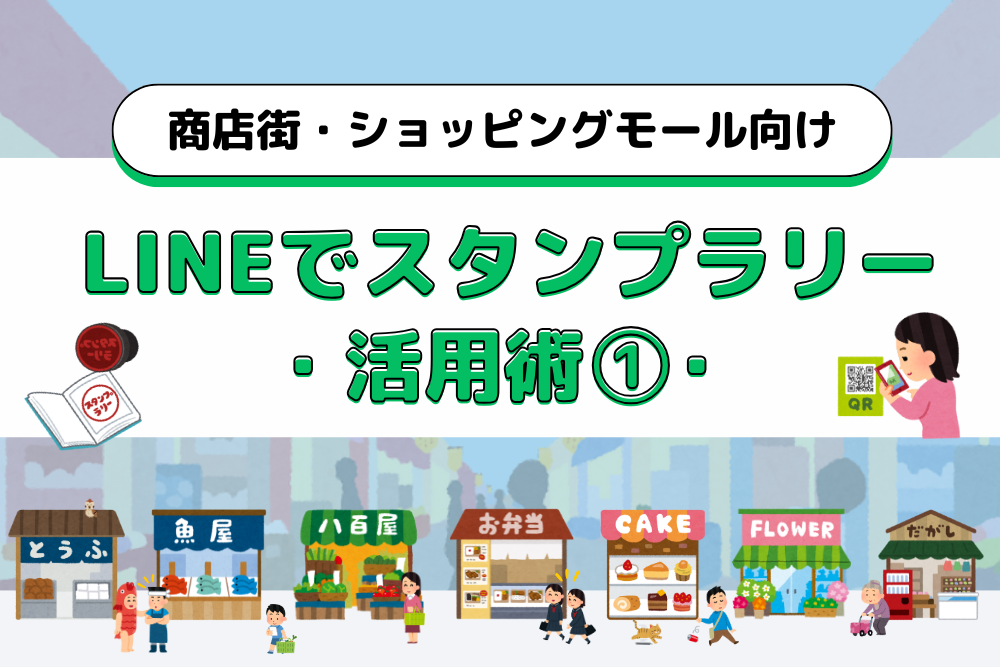
【実践編】LINEスタンプラリーで集客力UP!商店街・ショッピングモール向け活用術その①
今回は、Posterのスタンプラリー機能を使って、商店街やショッピングモールにおすすめの活用術をご紹介します。
目次
Posterのスタンプラリー機能とは?
Posterのスタンプラリー機能を使うことで、LINE画面上でスタンプラリーイベントの開催が簡単にできます。イベントへの参加〜特典配布まで、全てLINE上で完結できます。
QRコードの数は好きなだけ※ 設定OK!
※ QRコードの数=設置数を前提としています。
※ スタンプの獲得可能数は最大20です。
※ QRコードの発行可能数は今後仕様変更される可能性がありますので予めご了承ください。
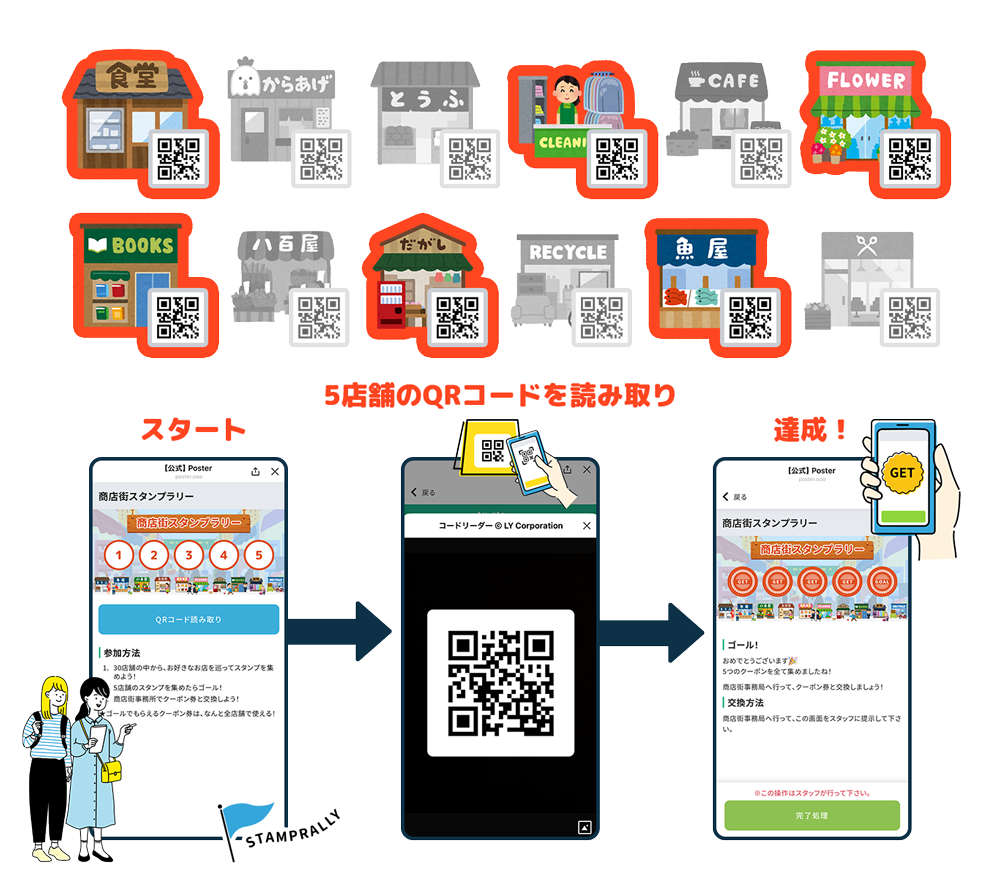
Posterのスタンプラリー機能をご利用いただく中で
「開催地の参加店舗(QR設置箇所)の数が20を超える場合はどうしたらいいですか?」
という質問をよく頂きます。
確かに、設定できるスタンプ獲得数は最大20個と設定されているため、そう思われてしまう方も多いようですが、「拡張QRコード」を使えば、設置用のQRコードは20以上作成可能です。
※ あくまでも設置用のQRコードの数を増やすことが可能であり、獲得できるスタンプの数は20個までです。
例えば、「40個中30個のスタンプを獲得したら達成する」といった設定はできません。「40個中20個のスタンプを獲得したら達成する」は設定できます。
今回はその設定方法をご案内します。
設定方法
シチュエーション
某商店街でスタンプラリーを開催。
参加店舗は30店舗で、うちどれでも5店舗のスタンプを集めれば達成という条件
-
1.スタンプラリーを新規作成
スタンプラリーイベント一覧画面へ移動し、新規作成ボタンをクリックしてイベントを新規作成します。
-
2.達成条件などを設定
今回の例では、5店舗(5つ)のスタンプを獲得すれば達成なので、「スタンプ最大数」と「達成条件となるスタンプ数」に「5」を指定して作成します。
-
3.拡張QRコードを作成
イベントを作成したら、作成後の画面の拡張QRコードを設定するボタンをクリックして、拡張QRコードを作成します。
-
4.新規作成
新規作成ボタンをクリックします。
ここで、参加店舗30店舗(QRコード30個)を作成します。
-
5.参加店舗用のQRコードを作成
参加店舗用のQRコードを作成します。ここでは「定食屋さん」のQRコードデータを作成しています。
「付与対象のスタンプ」は、1個目のスタンプ〜5個目のスタンプ全てにチェックを入れます。
参加店舗数(設置QRコード数)が30個で、どの順番でどのQRコードを読み取ってもスタンプが獲得できるようにするために、全てのスタンプにチェックを入れます。
また、「獲得個数上限」に、「1」を設定します。
このQRコードを1度読み取ったユーザーが重複してスタンプを獲得できないようにします。このQRコードを読み取って獲得できるスタンプは1つだけです。
-
6.読み取りエラー画面の内容を入力
ユーザーが重複してこのQRコードを読み取ってしまった時に表示されるエラー画面の内容を入力します。
-
7.QRコード画像をダウンロード
作成が完了したら、発行されたQRコード画像をダウンロードしましょう。
-
8.残りの店舗分のQRコードを作成
同じ手順で、残り29店舗分のQRコードを作成し、QRコード画像をダウンロードしておきます。
-
9.QRコード画像を印刷
作成した30個のQRコードを印刷し、各店舗に設置します。
完成
これで、30個のうち5つどれでも獲得すれば達成するスタンプラリーが作成できました。30個のうち5つを読み取るとスタンプを全て獲得したことになり、達成となります。
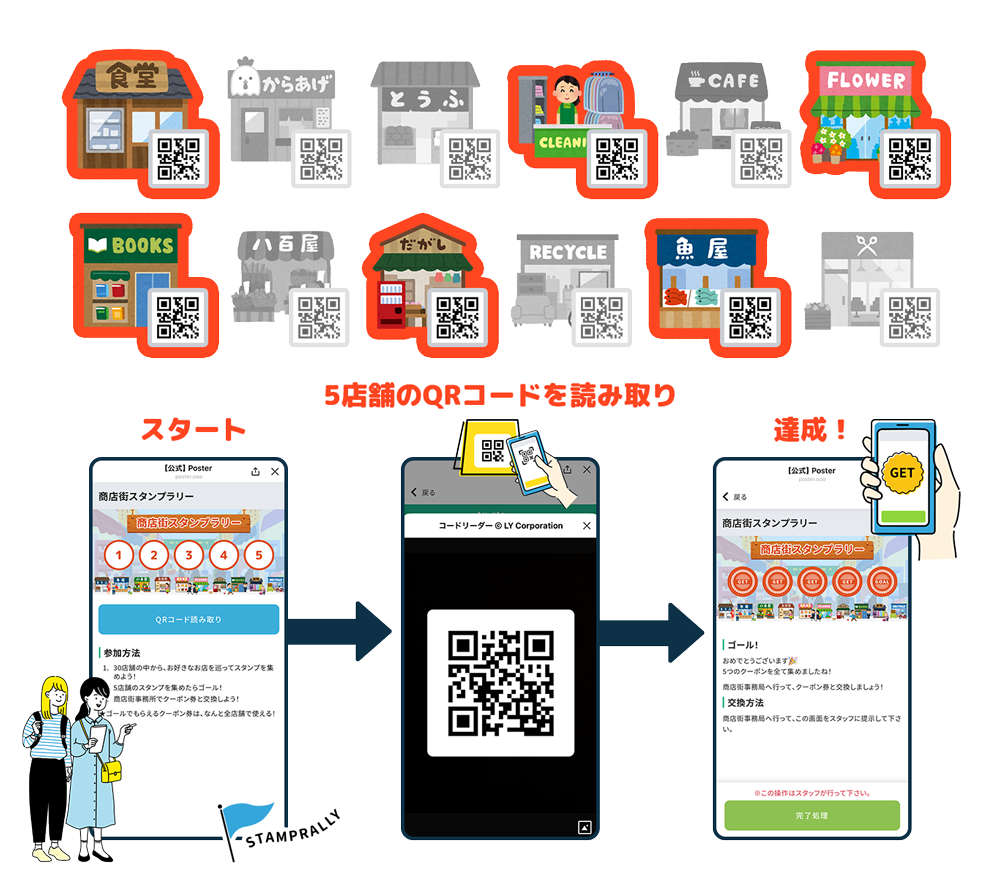
QRコードのカスタマイズも可能
参加店舗数が増えるとQRコードの数も増え、「どのQRコードがどの店舗のものか分からない」といった事も起きやすいですが、「QRコードのカスタマイズ機能」を使うことで店舗ごとにオリジナルのQRコードを作成する事も可能です。
-
1.QRコードをカスタマイズ
発行されたQRコードの下にあるQRコードをカスタマイズボタンをクリック
-
2.色と形をカスタマイズ
QRコードの色や形をカスタマイズすることができます。
中央にアイコン画像も設定できるので、お店のロゴを入れる事も可能です。※カスタマイズしたQRコードは保存されないため、作成できた時点でダウンロードしておきましょう。
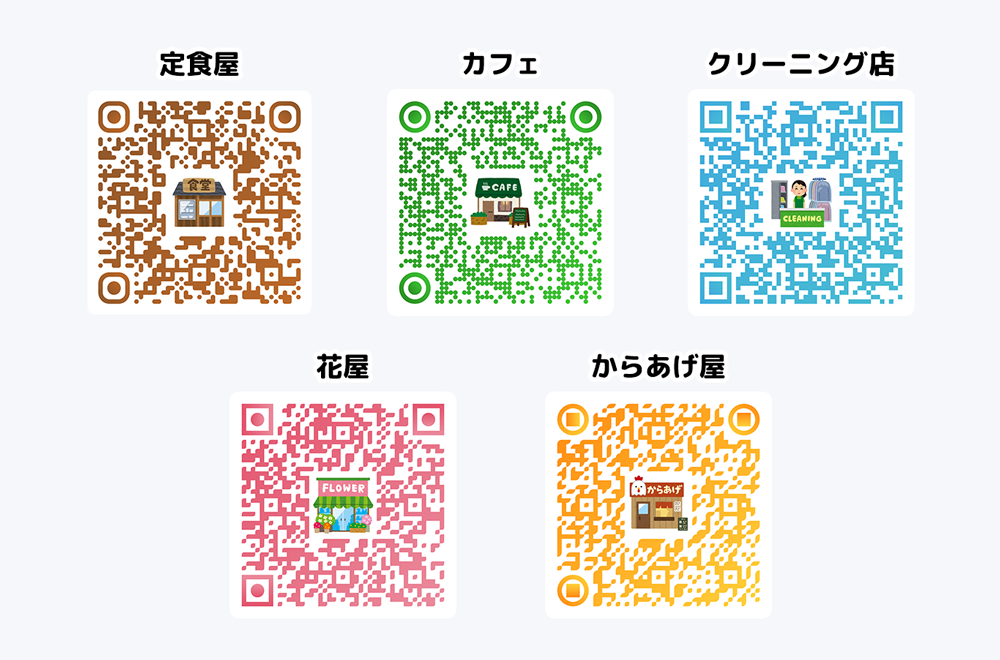
このように、店舗ごとにアイコンを設定したり色や形を変えることで、通常よりも印象的なデザインにすることができます。
近年ではQRコードでの支払い方法も導入されているところが多く、レジ付近に複数のQRコードが設置されているケースもあるので、他のQRコードとの差別化を図ることができます。
まとめ
このように、Posterのスタンプラリー機能では「拡張QRコード」を使うことで、参加店舗が多い場合にもご利用いただけます。
今回ご案内した方法を「試してみたけれど、うまく設定ができなかった」「もう少し違う運用がしたい」という場合には、サポートプランをご検討ください。
サポートプランとは?
Posterの導入〜運用までのサポートが付いているプランで、LINE公式アカウントの運用自体が初めての方はもちろん、機能の使い方や運用のアドバイス、機能の専用カスタマイズなども承っています。
サポートプランでは、まず最初にお客様がPosterを通して実現したい内容を丁寧にヒアリングし、それに合わせてお見積をさせていただきます。

他の通常プランではサポートが一切付いていない為、その分ご自身でマニュアルを見て自己解決していただく必要があるので、タイパ重視の方や実現したい事は明確だけどうまく設定できない方には、サポートプランは特におすすめです。
下のボタンよりサポートプランのお申し込み画面へお進みいただけますので、ぜひご検討ください。

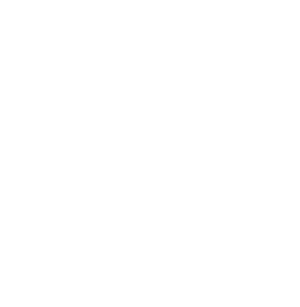
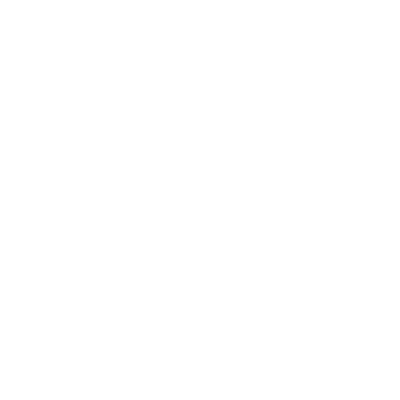











 サポートプランのお申し込みはこちら
サポートプランのお申し込みはこちら