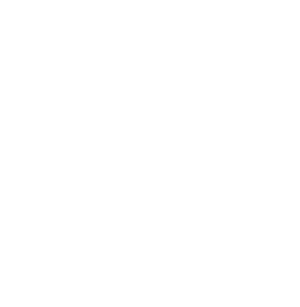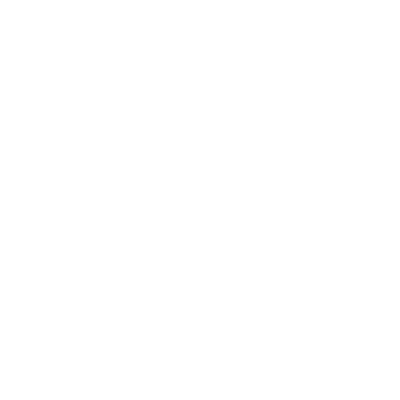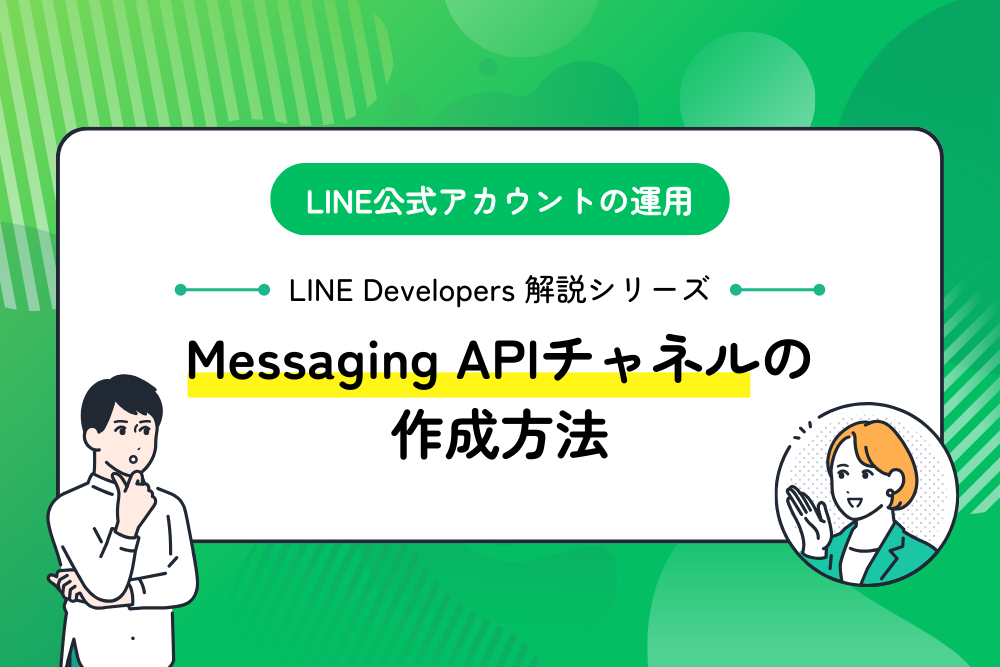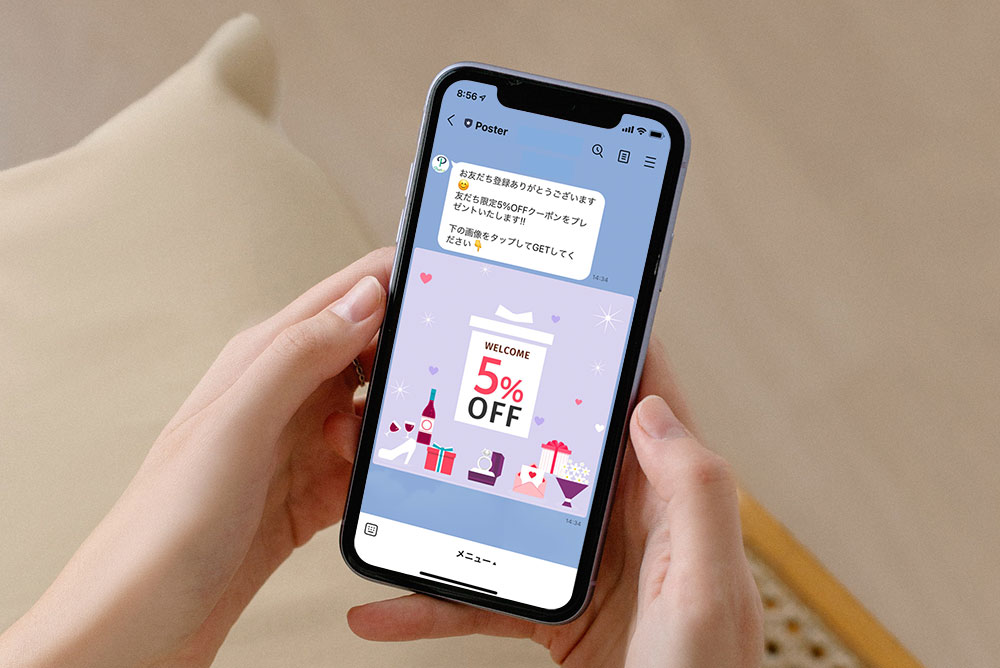
LINE友だち登録してくれた人に限定クーポンをプレゼントする方法
LINE公式アカウントを開設したら、まずは友だちを増やすため様々な施策を行うことが必要になってきます。
その中でも最も取り入れやすい施策は、「友だち登録で特典がもらえる」という施策かと思います。
その“特典”は、「お店で使える割引クーポン」であったり、「新情報のお知らせ」だったりと企業や運用方針により異なります。
この記事では、友だち登録してくれた時にクーポンをプレゼントする方法をご紹介します。
目次
LINE Official Account Manager から行う方法
LINE Official Account Managerの管理画面からクーポンをプレゼントする場合は、以下2つの機能を使用します。
- あいさつメッセージ
- クーポン
作成手順
-
1.クーポン作成画面へ移動
LINE Official Account Manager へログインしたら、サイドメニューから「ツール」を開き、「クーポン」を選択してクーポン作成画面へ移動します。
-
2.クーポンを作成
「クーポンを作成」ボタンを選択します。
-
3.設定をして保存
自分が作成したいクーポンの特性に合わせて設定を行い、保存します。
「LINEサービスへの掲載」については、ここでは「掲載しない」を選択していますが、運用方針に合わせて選択して下さい。
管理画面の設定で「LINEサービスへの掲載」の項目を「掲載する」にすると、LINE公式アカウントの一覧ページやLINEクーポンなど、LINEの関連サービスにクーポンが表示できるようになります(※)。
※LINEの関連サービスへの表示は、「認証済アカウント」が対象となります。
引用:クーポンの活用方法|集客・販促に役立つ使い方
※有効期限内のクーポンのみ掲載されます。
※抽選機能を使用しているクーポンは掲載されません(プロフィールページを除く)。 -
4.友だち追加クーポンに設定
保存が完了すると、「クーポンをシェア」という小さな画面が出てきます。
ここで「友だち追加クーポンに設定」ボタンを選択します。
-
5.あいさつメッセージを編集
先ほどの「友だち追加クーポンに設定」ボタンを選択すると、「あいさつメッセージ」の編集画面に移動します。
左下の「追加」ボタンを選択して、先ほど作成したクーポンをメッセージに追加します。
-
6.クーポンを追加
入力ボックスが追加されたら、左から4つめの「クーポン」アイコンを選択します。
-
7.クーポンを選択
先ほど作成したクーポンを選択して、最後に「変更を保存」して設定完了です。
実際にスマホで確認
作成が完了したら、実際に自分のLINEアプリで確認してみましょう。
※ 既に友だちになっている場合の確認方法は、一度LINE公式アカウントをブロック→ブロック解除することで、あいさつメッセージを確認できます。
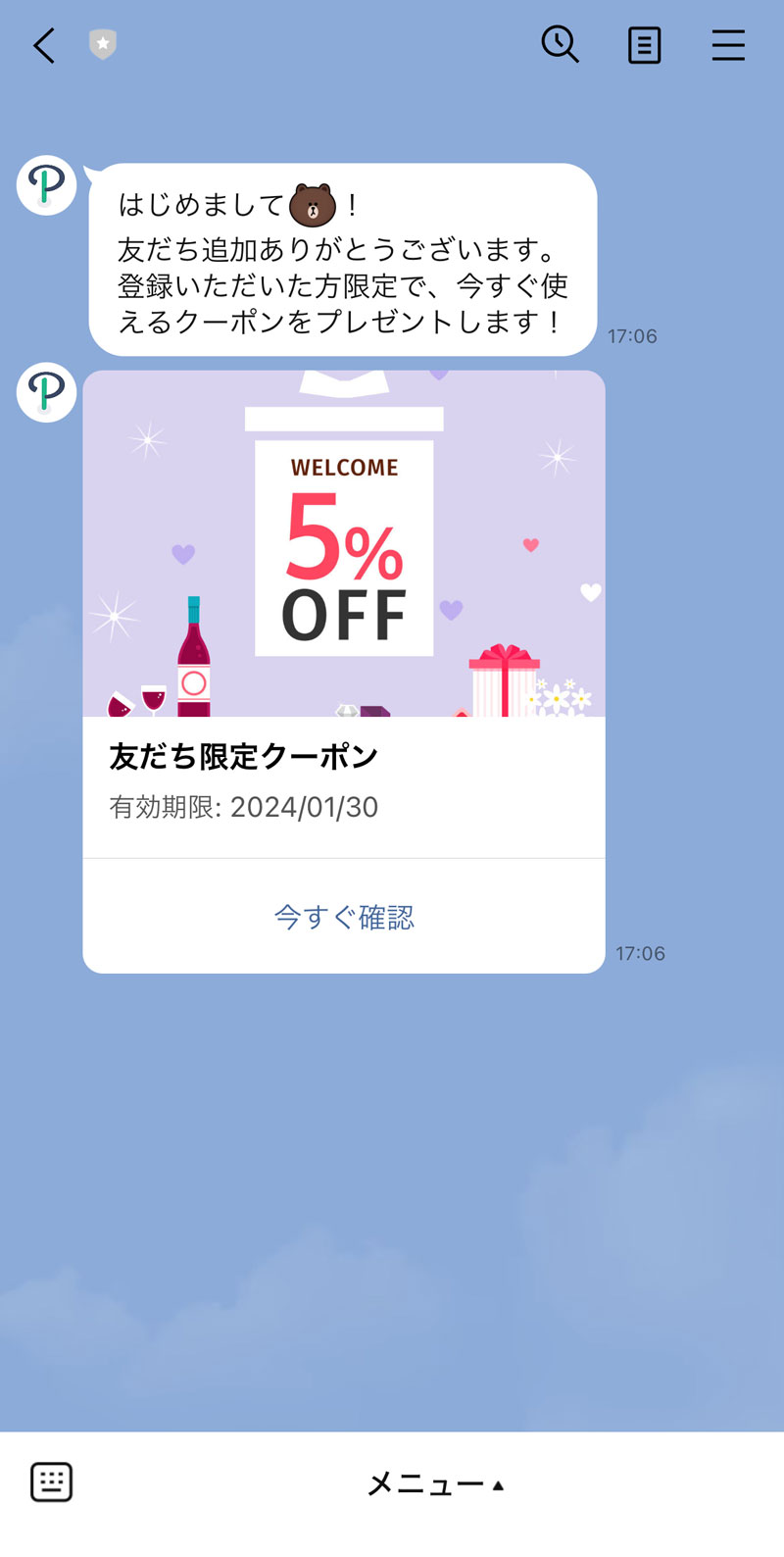
動作確認
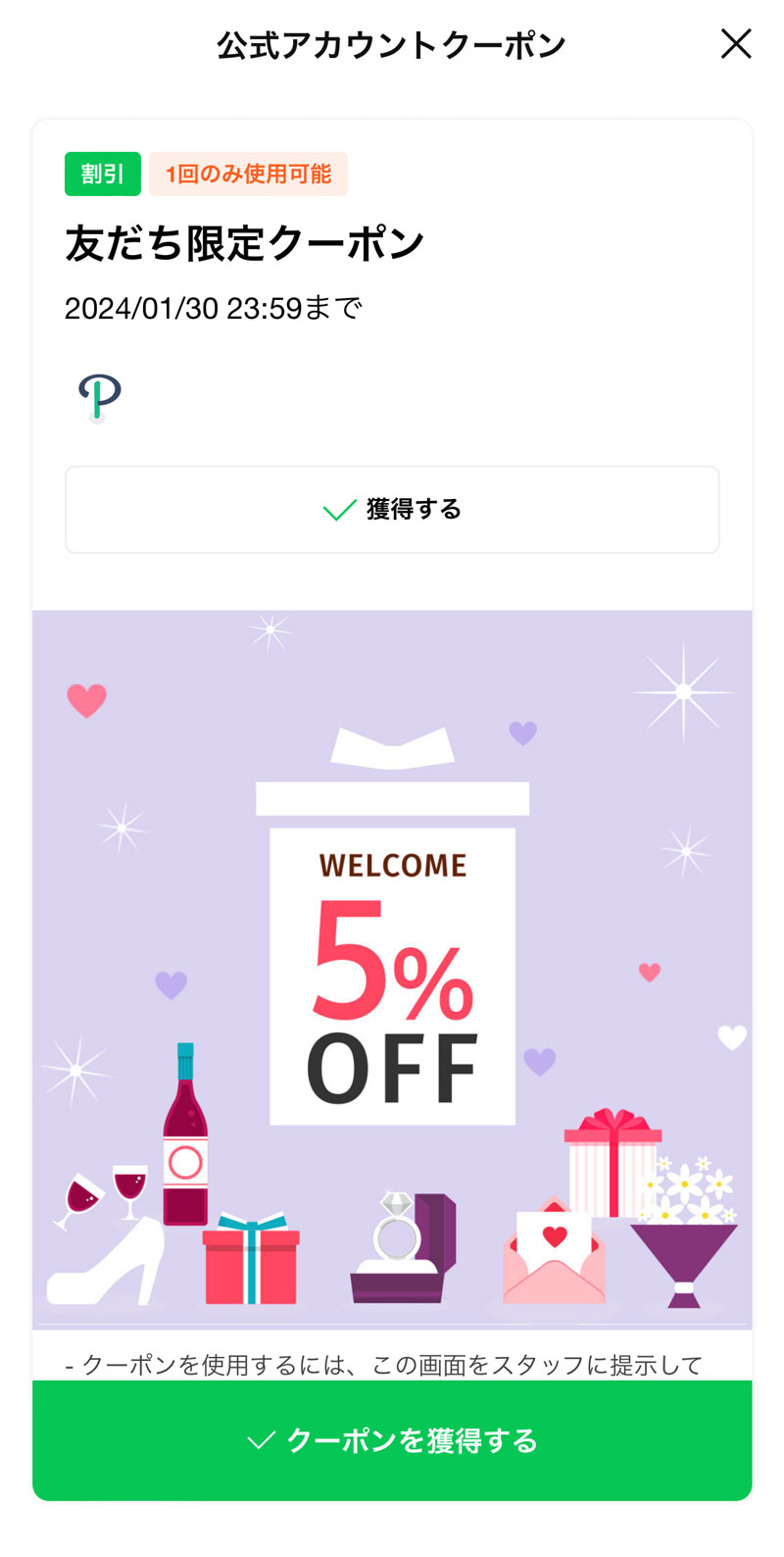
Posterクーポンを使う方法
Posterでは「Posterクーポン」というLINEのクーポン機能とは異なるオリジナルのクーポン機能があります。
Posterで友だち登録時にクーポンをプレゼントする設定を行う場合は、以下3つの機能を使用します。
- Posterクーポン管理機能
- テンプレート機能
- あいさつメッセージ機能
作成手順
-
1.クーポン作成画面へ移動
Poster管理画面へログイン後、左メニューから「Posterクーポン」を開き、「Posterクーポン管理」を選択します。
画面右上の「新規作成」ボタンで作成画面へ移動します。
-
2.設定をして保存
クーポンの公開設定やタイプ・有効期限など、自分が作成したいクーポンの特性に合わせて選びましょう。
クーポンの詳しい作成方法はマニュアルページから確認いただけます。
Posterクーポンの作り方 -
3.テンプレートメッセージを作成
クーポンの作成ができたら、クーポン付きのメッセージをテンプレートメッセージに作成します。
左メニューから「メッセージ機能」を開き、「テンプレート一覧」画面へ移動し、新規作成ボタンをクリックします。
-
4.タイトルを入力して作成
クーポン付きメッセージのタイトルを入力して作成します。
-
5.メッセージタイプを選んで作成
好きなメッセージタイプを選択して、自由にメッセージを作成しましょう。
-
6.クーポン画面へのリンクを設定
メッセージのアクションボタンに、クーポン画面へのリンクを設定します。
アクションボタンのタイプは「webページへのリンク」を選択し、リンクURLの隣にある「アプリ内リンク一覧から選択」をクリックします。
-
7.作成したクーポン名を選択
「クーポン」を選択し、一覧から作成したクーポン名を選択して決定します。
-
8.テンプレート作成完了
クーポン付きのテンプレートメッセージの作成が完了しました。
次に、このテンプレートメッセージをあいさつメッセージに設定します。
-
9.あいさつメッセージ画面に移動
左メニューから「自動応答設定」を開き、「あいさつメッセージ」に移動します。
あいさつメッセージのメッセージ箇所のリンクをクリックします。(経路別に設定したい場合は、経路ごとにメッセージを設定します)
-
10.テンプレートメッセージを選択
作成したクーポン付きテンプレートメッセージを一覧から選択して設定します。
-
11.あいさつメッセージを有効にする
テンプレートメッセージを設定したら、あいさつメッセージを「有効」にして設定完了です。
実際にスマホで確認
作成が完了したら、実際に自分のLINEアプリで確認してみましょう。
※ 既に友だちになっている場合の確認方法は、一度LINE公式アカウントをブロック→ブロック解除することで、あいさつメッセージを確認できます。
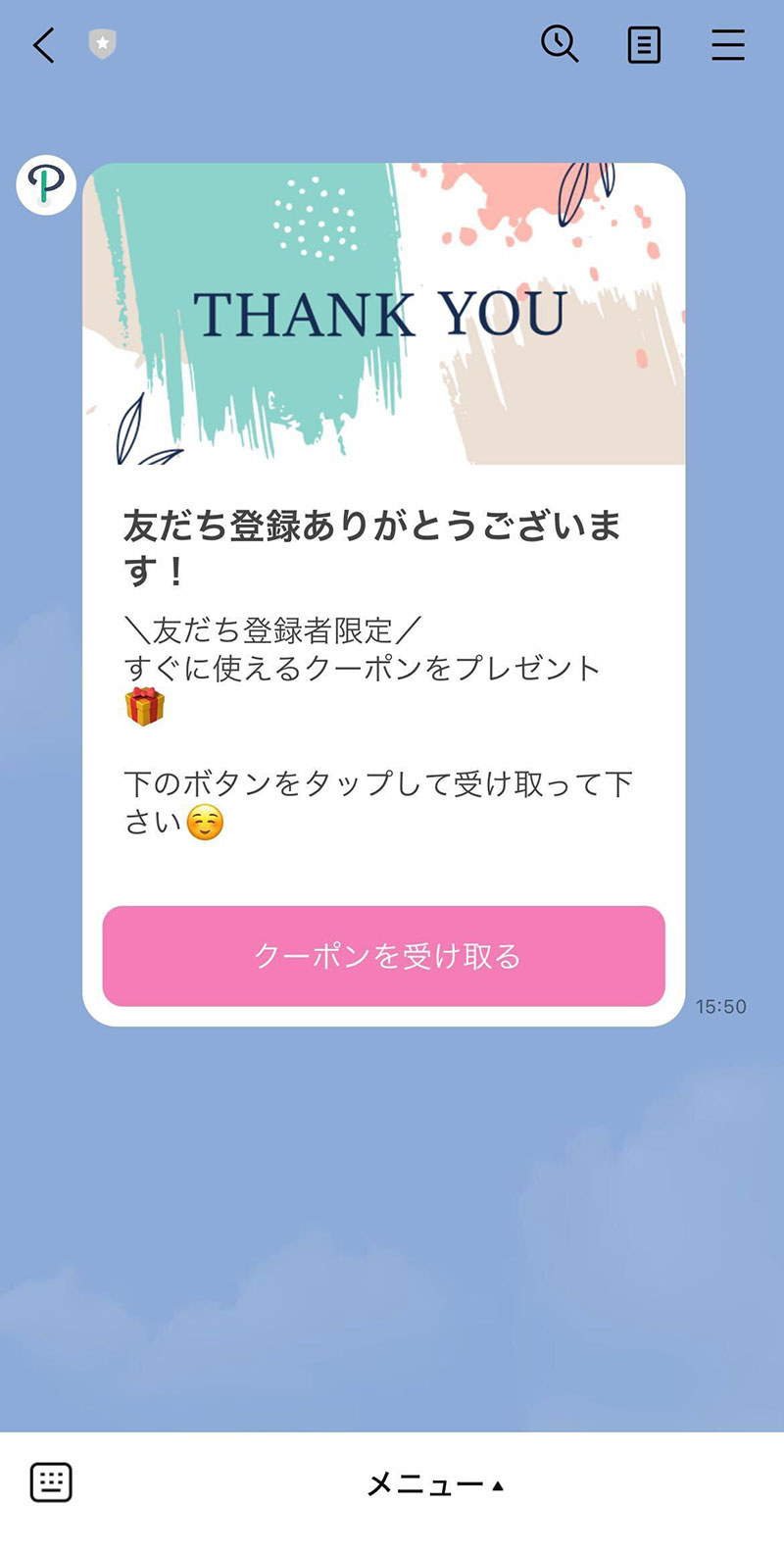
動作確認
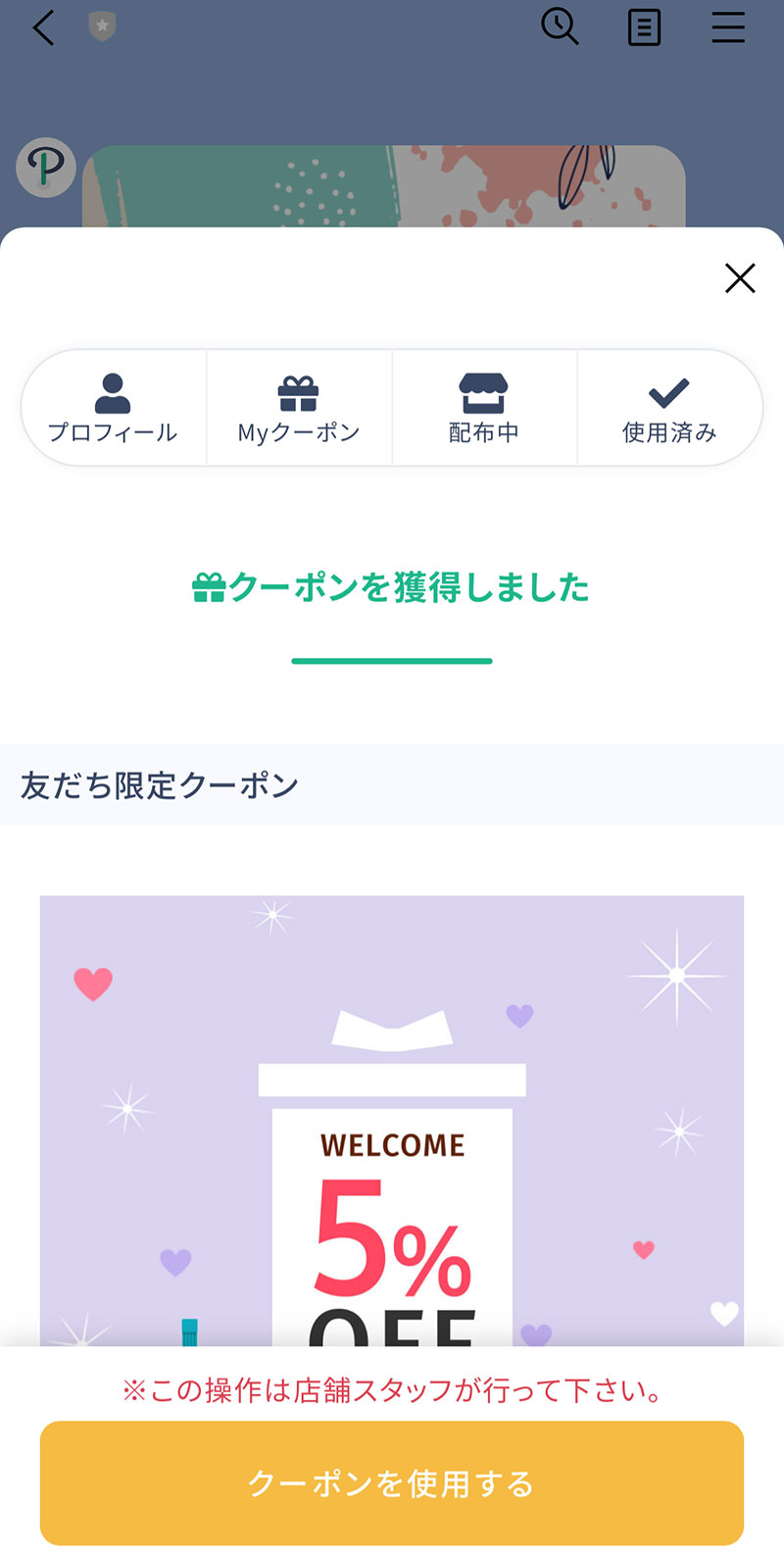
※ 選ぶメッセージタイプにより、メッセージのデザインは異なります。
Posterクーポンの特徴
Posterクーポンは独自の機能なため、LINE Official Account Manager で提供しているクーポンとは設定可能な項目や仕様も異なります。
使用履歴を確認可能
Posterクーポンでもクーポンの使用履歴は確認することが可能です。
また、使用した友だちの情報も確認することができます。
セグメントとして使用可能
Posterでは、クーポンの使用状況をメッセージ配信時のセグメントとして利用することが可能です。
特定のクーポンに対し、以下の3パターンから条件を選択することができます。
- 獲得した友だち(使用の有無は問わない)
- 使用した友だち
- クーポンを獲得して未使用の友だち
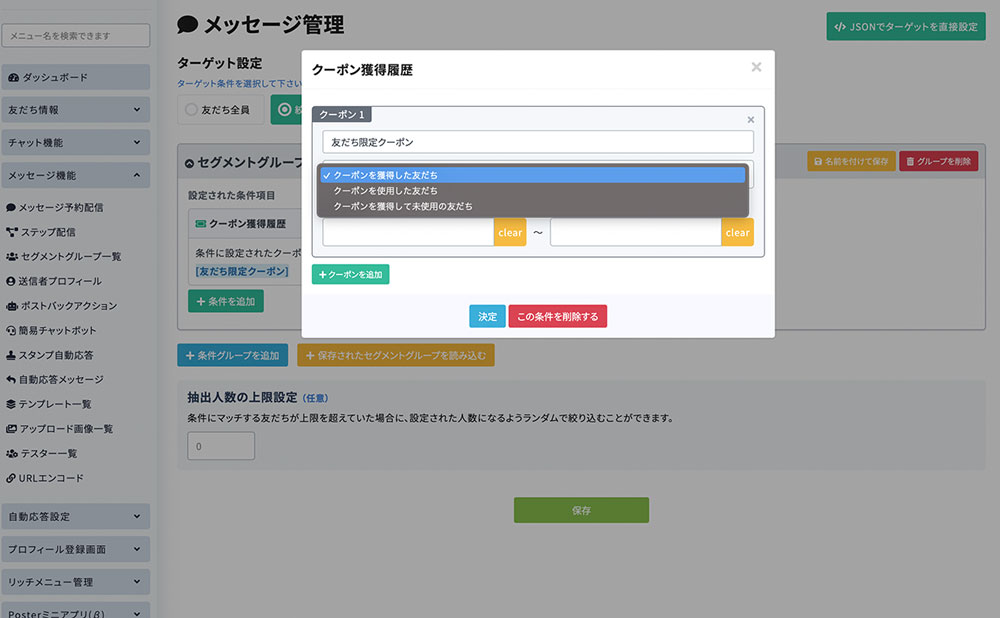
例えば、
友だち限定クーポンをプレゼントし、そのクーポンを実際に使ってくれた友だちにだけさらにクーポンをプレゼントしたい場合は
メッセージ配信時のセグメントに
拠点の設定が可能
1つのLINE公式アカウントで複数の店舗を運用してる場合に、Posterクーポンでは利用可能な拠点の表示をすることができます。
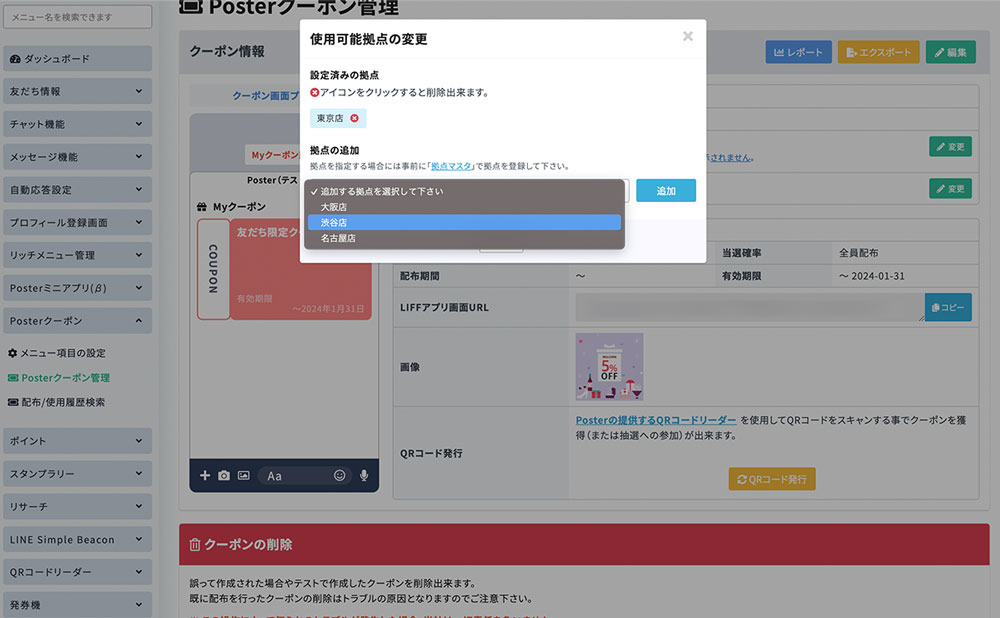
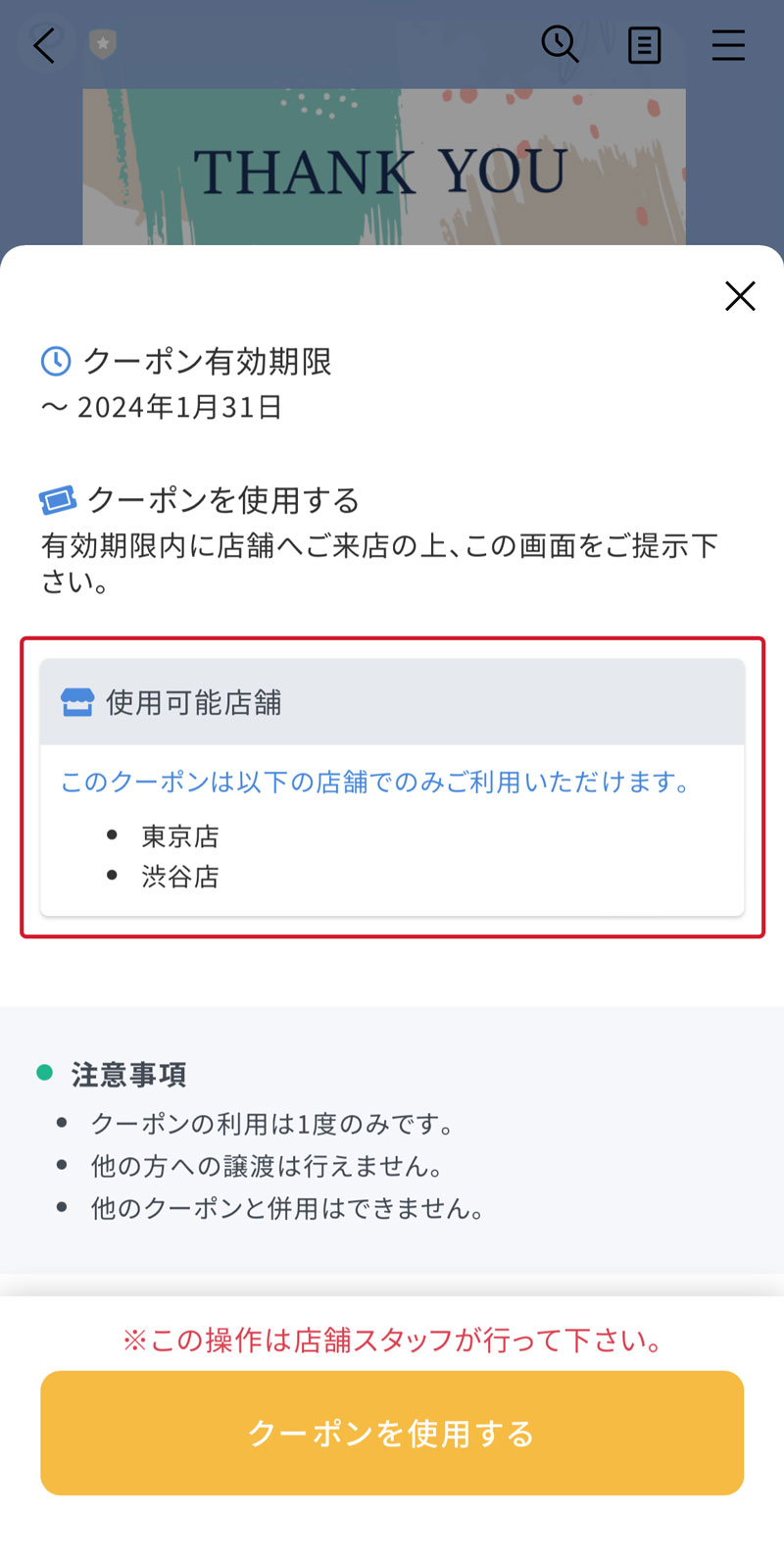
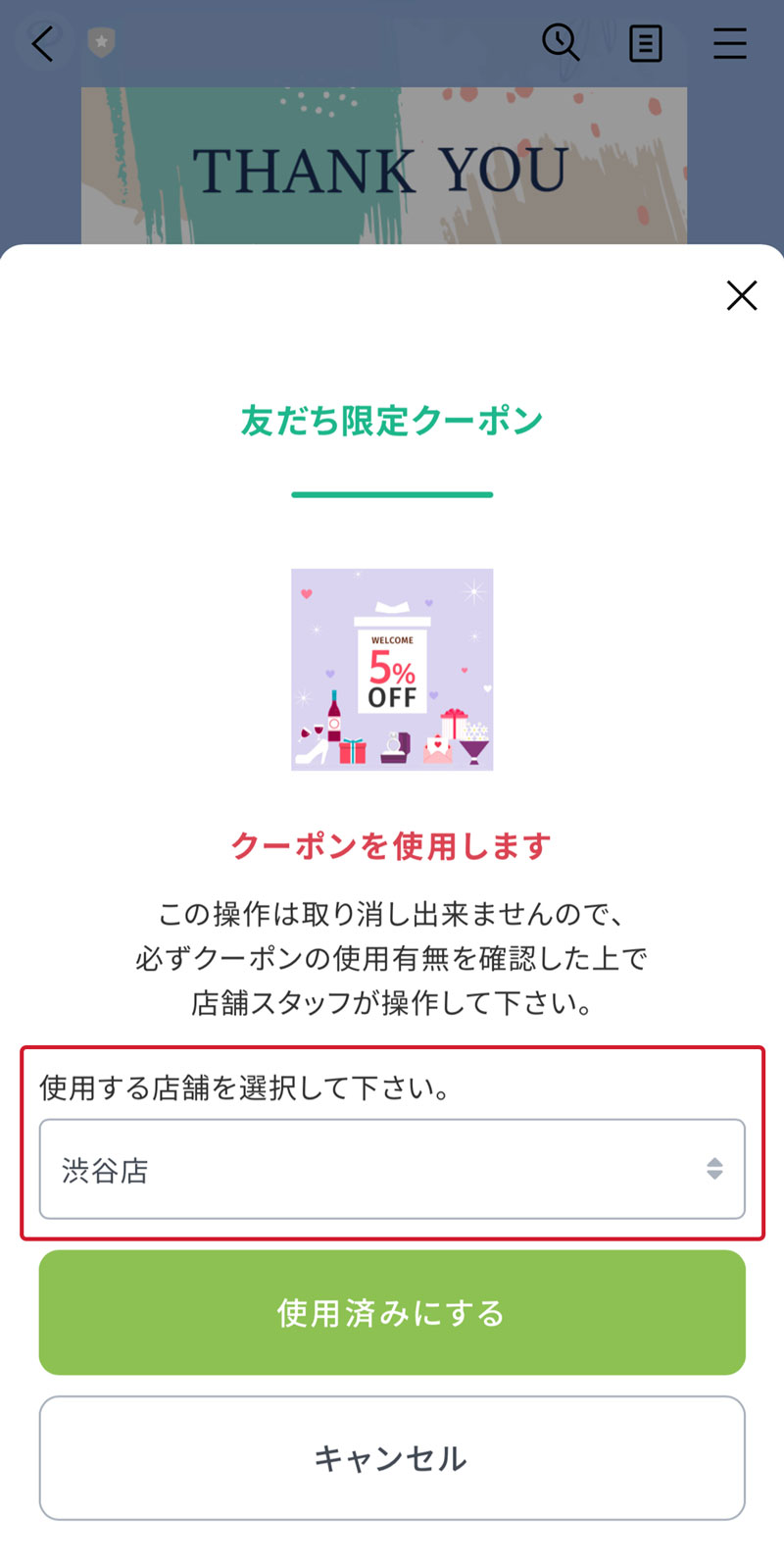
まとめ
今回、友だち登録した方限定のクーポン作成方法をLINE Official Account ManagerとPosterの両方を紹介しましたが、クーポン自体はどちらでも作成できるので、ご自身の運用スタイルにあったものを選んでいただければと思います。
Posterのクーポン機能は有料プラン(ライトプラン以上)で利用可能な機能になりますが、セグメント配信やリッチメニュー操作など無料でご利用いただける機能も多くあるので、まずは無料でお試しいただくことをお勧めします。
合わせて読みたい 【個人こそ利用すべき!】LINE公式アカウントとPoster 合わせて読みたい 【無料でできる】LINEリッチメニュー画像作成方法 合わせて読みたい ご利用料金