LINEログインチャネルを作成
LINE公式アカウントと連携
Step3. LINEログインチャネルを作成
本ページで案内する方法は、あくまで弊社調査に基づくものであり、Poster管理画面との連携を前提にした内容です。
LINE Developersでの操作
-
1.プロバイダーを選択
LINE Developers に移動し、作成したご自身のプロバイダーを選択します。
※ プロバイダーは、必ずLINE Messaging APIを作成したものと同じプロバイダーを選択して下さい。
-
2.新規チャネルを作成
「新規チャネル作成」を選択します。
-
3.LINEログインチャネルを作成
チャネルの種類は「LINEログイン」を選択します。
作成したプロバイダーおよびチャネルの管理について
作成したプロバイダーおよびチャネルの正しい管理方法や操作する上での注意事項などを、事前に必ずLINE社様の公式サイトにてご確認下さい。
プロバイダーとチャネル管理のベストプラクティス -
5.その他必要情報を入力
- ①チャネル名
- チャネル名を入力します。ここに入力した説明文は、 許諾画面に表示されます。
- ②チャネル説明
- チャネルの説明文を入力します。ここに入力した説明文は、 許諾画面に表示されます。
- ③アプリタイプ
- アプリタイプは「ウェブアプリ」を選択します。
- ④2要素認証の必須化
- 最初から有効(緑色)になっています。無効にせず、有効のままの状態にします。
2要素認証の詳細についてはLINEのドキュメントをご確認下さい。
-
6.規約に同意
登録するメールアドレスには、チャネルに関するお知らせが届きます。
お知らせを受け取りたい任意のメールアドレスを登録してください。プライバシーポリシー、サービス利用規約は任意で登録します。
画面下の規約に同意した上で、「作成」ボタンを選択します。
-
7.チャネルを公開
作成されたら、チャネル名の右にある「開発中」ボタンを選択します。
-
確認画面が表示されるので、「公開」を選択します。
※ ここでLIFFを「公開」へ設定しないと、その後LIFFを使った画面(プロフィール登録画面など)が正常に表示されなくなりますので、必ず「公開」へ設定してください。
-
8.LINEログインチャネル作成完了
チャネル名の右にある公開状態が「公開済み」になりました。
LINEログインチャネルの作成が完了したら、続いてLIFFアプリの作成を行います。
-
★許諾画面
友だちがLIFFアプリを初めて開いた時に、この許諾画面が表示されます。
この画面で「許可する」を選択してもらうと、友だちはLIFF画面を利用できるようになり、Posterに友だちとして認識されるようになります。
ここのアイコンや名前は、 LINE DevelopersのLINEログインチャネルで設定したものが表示されます。



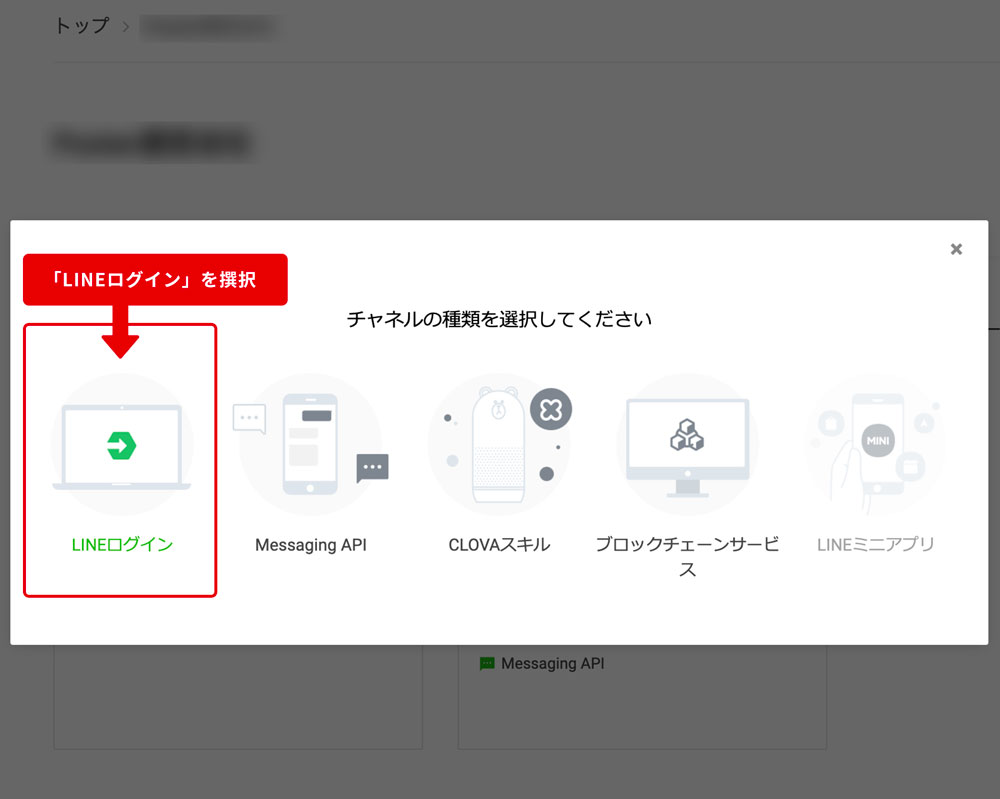





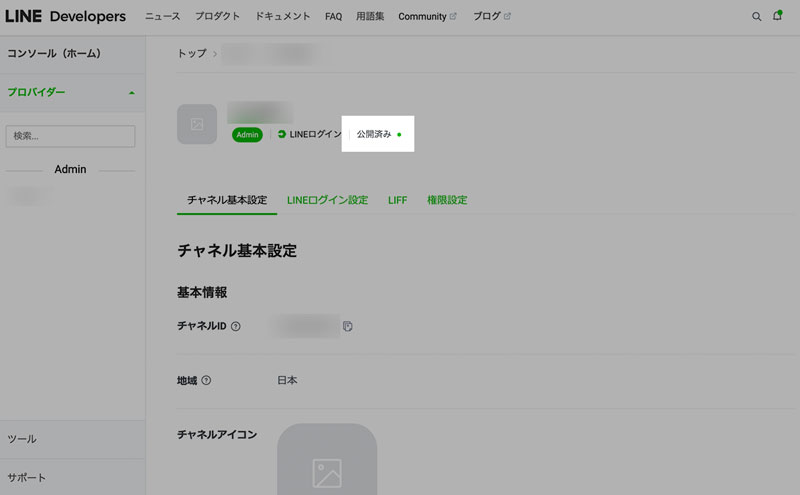

 初期設定代行&設定サポート承ります!
初期設定代行&設定サポート承ります!
