何度も発行できるクーポンをリッチメニューに設定する
当日のみ使えて何度も発行できるタイプのクーポンをリッチメニューに設定し、友だちがいつでもクーポンを受け取れるようにする方法です。
このチュートリアルで作成するメッセージの例
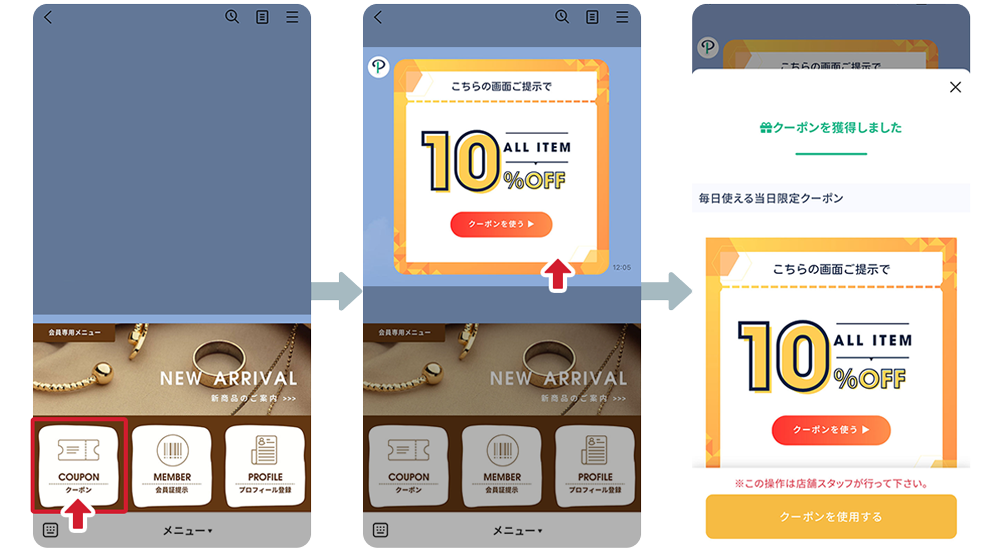
【例】リッチメニューをタップしてクーポンを何度も発行する方法
作成時の ポイント
クーポン付きメッセージは「テンプレート」機能を使用して作成します。
【作成手順】
この例では、Aから順番に設定を行なっていきます。
この通りに進める必要はありません。あくまで参考です。
-
1.クーポンを作成
左メニューから「Posterクーポン」を開き、「 Posterクーポン管理」を選択してクーポン一覧画面へ移動します。
一覧の右上にある 新規追加ボタンを選択して作成します。
-
2.クーポンの配布方法を選択
クーポン名を入力したら、クーポンの配布方法を選択します。
何度も発行できるクーポンを作成する場合、クーポンの配布方法は「ワンタイムURL」を選択して作成します。
-
3.有効期限を「日数指定」に変更
当日のみ使える設定をするには、有効期限を「日数指定」に変更します。
有効期限の設定箇所までスクロールし、「日数指定」ボタンをクリックします。
-
4.変更を実行
有効期限のタイプを変更しようとすると、確認ウィンドウが表示されます。
変更するボタンをクリックして変更を行います。
-
5.日数を指定
「日数指定」をクリックすると、その下に日数を指定するフォームが表示されます。
当日のみ使える設定をする場合は、「取得日からの日数指定」のフォームに、「0」と入力します。
-
1.テンプレート管理画面へ移動
クーポン作成が終わったら、そのクーポンを送信するためのメッセージを作成します。
左メニューで「メッセージ機能」を開き、「 テンプレート一覧」を選択してテンプレート管理画面へ移動します。
移動したら、一覧の右上にある 新規作成ボタンを選択します。
-
2.タイトルを入力
管理用タイトルを入力し、作成に進みます。
-
3.バルーンを追加
「バルーンを追加」を選択します。
-
4.メッセージを作成
メッセージのタイプから、「Posterオリジナル(フレックス)」をクリックします。
-
5.タイプを選択
追加するカードのタイプは、好きなものを選びましょう。
今回の例では、「画像」タイプを選択します。
フレックスメッセージの詳しい作成方法については以下よりご確認下さい。
フレックスメッセージの作成方法 -
6.クーポンを設定
画像タイプを追加したら、好きな画像をアップロードします。
アクションタイプには「クーポン配布」を選択します。
※ 何度も発行できるクーポン(配布方法[ワンタイムURL]で作成したクーポン)は、送信される度に自動でURLが発行される仕組みになっています。
そのため、アクションボタンに通常のリンクとしてクーポンのURLを直接貼り付けた場合にはURLを手動で差し替える必要があります。必ず「クーポン配布」を選択して下さい。 -
7.クーポンを選択
「クーポンを選択」をクリックします。
-
8.クーポンを設定
一覧から、作成したクーポン名を選択して、決定ボタンを押します。
設定が済んだら、「登録」ボタンを押してメッセージを保存します。
-
9.テンプレート作成完了
メッセージ作成後は、作成したメッセージをテスト送信しましょう。
テスト送信を完了させないとメッセージを使用することができません。
-
1.リッチメニュー一覧画面に移動
左メニューで「リッチメニュー管理」を開き、「 リッチメニュー一覧」を選択して移動します。
移動したら、一覧の右上にある 新規作成ボタンを選択します。
-
3.アクションを設定
「タップ時のアクション」には「テンプレートメッセージを送信」を選択します。
-
4.テンプレートメッセージを選択
「テンプレートを選択」をクリックします。
-
5.テンプレートを設定
【B】で作成したクーポン付きのメッセージを選択します。
-
6.リッチメニューを保存
設定が終わったら、「リッチメニューを作成する」ボタンをクリックして保存します。
保存後は、リッチメニューを「デフォルトに設定」することで端末に反映されます。
-
7.実際に確認
実際に端末での動作を確認します。
リッチメニューをタップし、クーポン付きのメッセージが自動送信されることを確認します。
獲得したクーポンを使用した後、リッチメニューをタップすると同じクーポンを再度獲得できます。
※未使用の状態で、クーポンの獲得画面を何度開いても獲得枚数は1枚です。






















