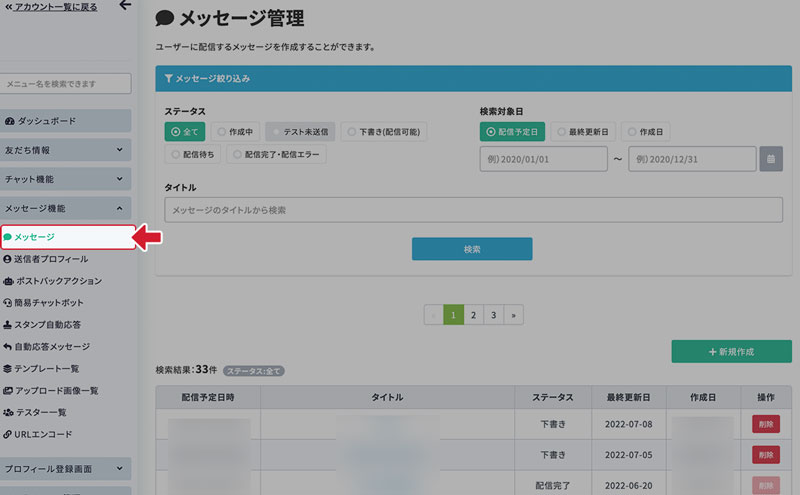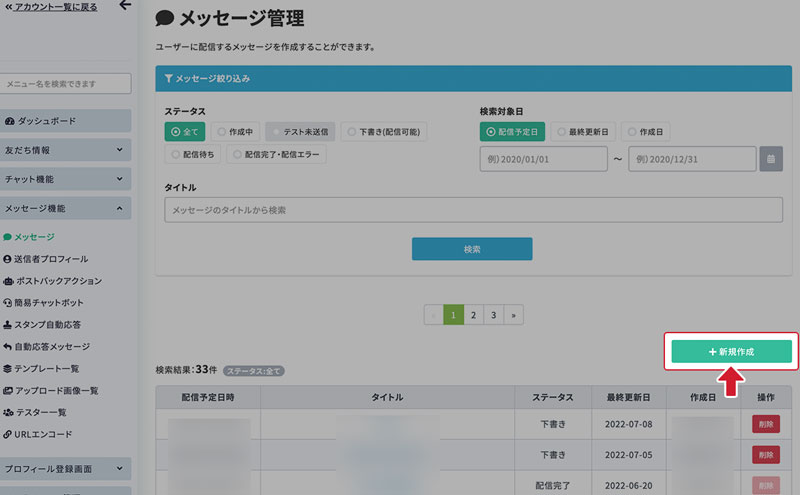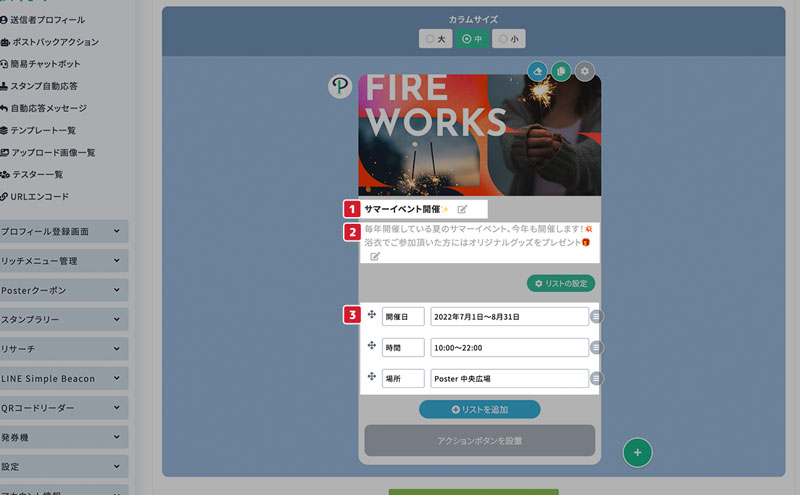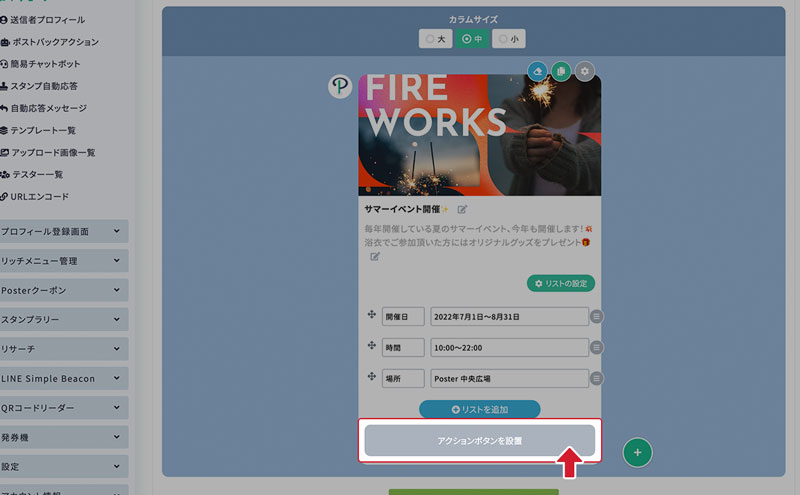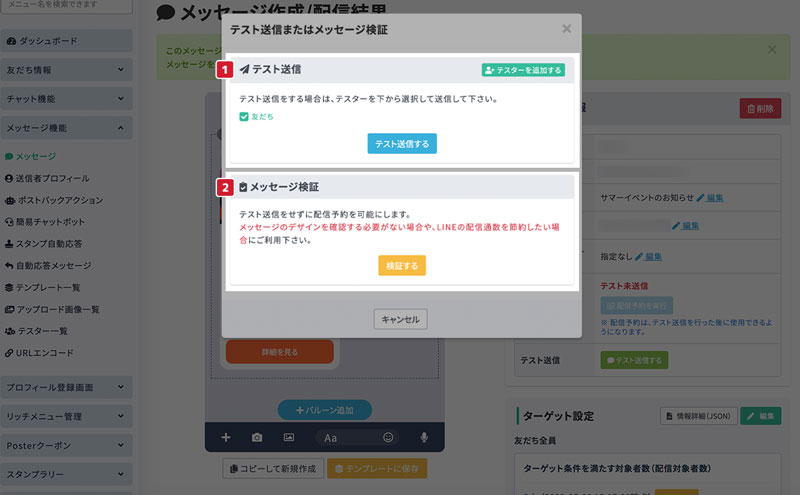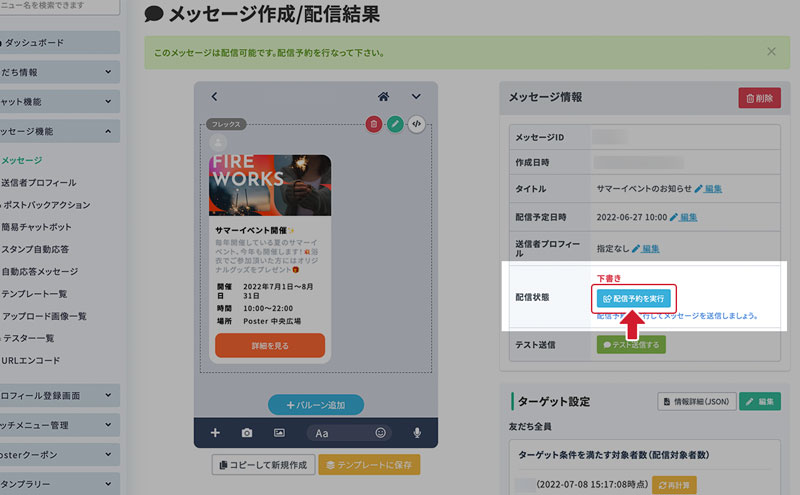イベント告知をする
フレックスメッセージの「イベント」タイプを使ったメッセージの作成例です。
【例】店舗イベント開催のお知らせ
作成時の ポイント
- フレックスメッセージの「イベント」※ タイプを使用する
- 開催日/開催場所を記載する
- 詳細サイトへリンクさせる
※「フレックス」内の「イベント」タイプは有料プラン(ライトプラン以上)でご利用可能なタイプです。
-
1.メッセージ画面へ移動
サイドメニューから「メッセージ機能」を開き、「 メッセージ」を選択します。
-
2.メッセージを新規作成
右上にある 新規追加ボタンを選択します。
-
3.管理用タイトルを入力し、作成
管理用タイトルを入力し、作成します。
ここで設定したタイトルはユーザーに見えることはありません。 -
4.バルーンを追加
「バルーンを追加」ボタンを選択します。
-
5.「フレックス」を選択
メッセージタイプから「フレックス」を選択します。
-
7.画像を挿入
HEROエリア画像に設定する画像を挿入します。画像エリアをクリックします。
-
8.画像をアップロード
画像をアップロードします。
アップロード可能な画像の最大サイズは以下の通りです。
画像サイズ:縦横1024pxまで
容量:1MB以内
拡張子:jpg / png -
9.タイトルなどを入力
タイトルや説明文を入力します。
- ①タイトル
-
カラムのタイトルを入力します。
- ②説明文
-
説明文を入力します。
- ③日時などを入力する
-
開催日や日時などを入力します。
-
10.アクションボタンを選択
アクションボタンを選択します。
-
11.アクションボタンを選択
アクションボタンの値を設定します。
- ①アクションタイプを選択
-
アクションタイプは「webページへのリンク」を選択します。
- ②アクションラベルを入力
-
アクションラベルを入力します。
- ③リンクURLを入力
-
リンクURLを入力します。
- ④ボタン背景・文字色を入力
-
ボタンの背景色・文字色を入力します。
入力し終わったら「登録」ボタンを選択してメッセージを保存します。
-
12.テスト送信
テスト送信をします。
-
13.テスト送信
- ①テスターの端末に送信する場合
-
メッセージのデザインを確認したい場合は、テスターを選択して実際に端末へ送信して確認しましょう。
- ②テスターの端末に送信せずに送信可能にする場合
-
メッセージのデザインを確認する必要がない場合や、LINEの配信通数を節約したい場合は「メッセージの検証」を行いましょう。
-
14.送信日時を設定
日付の隣にある「編集」ボタンを選択します。
-
15.日付を指定
日付を選択(または入力フォームに直接入力)します。
-
16.配信予約を実行
「配信予約を実行」ボタンを選択します。
-
17.配信予約を実行
配信予約を実行します。
-
18.配信設定完了
配信設定が完了しました。
-
19.送信したメッセージを確認
指定時刻に配信されたメッセージを確認しましょう。