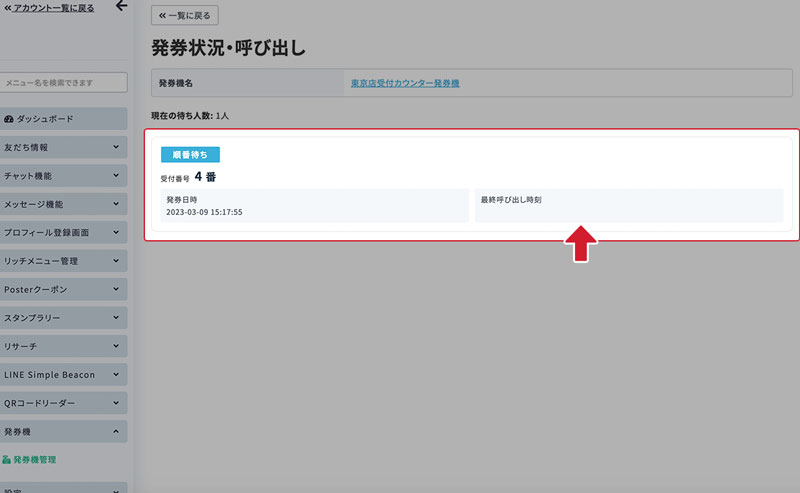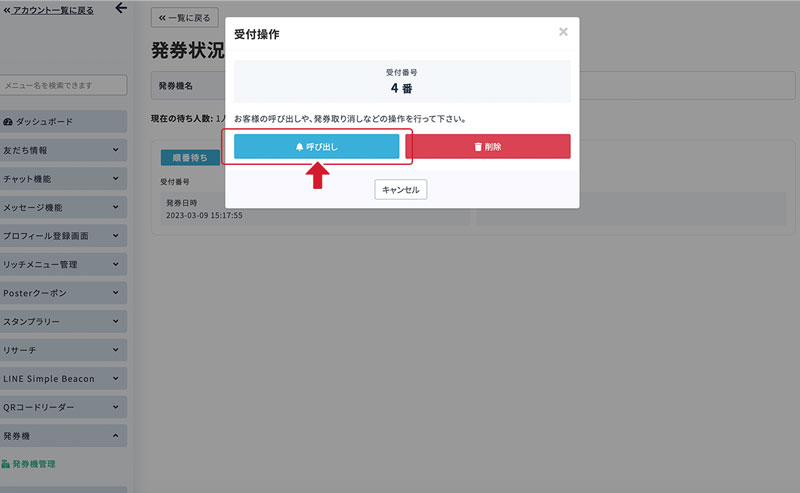発券機の使い方
※ 発券機機能はビジネスプラン・APIプラン・サポートプランでご利用いただけます。
※ 「フリープラン」「ライトプラン」「ベーシックプラン」でも試用版としてご利用いただけますが、発券可能枚数の上限が3枚までに制限されます。
現在の待ち人数が3名を超えると新しい受付番号は発行されません。
-
1.QRコードリーダーの設定を済ましておく
発券機を使用するには、PosterQRコードリーダーが必要です。
「QRコードリーダー設定」画面でPosterQRコードリーダーの設定を済まし、
リッチメニューにQRコードリーダーを起動するURLを設定しておきましょう。Poster QRコードリーダーの設定方法は以下マニュアルページをご参考下さい。
PosterQRコードリーダーを設定する -
2.QRコードを読み取って受付番号を取得
<ユーザー側の操作>
リッチメニューから専用QRコードリーダーを起動し、発券用のQRコードを読み取ります。
QRコードを読み取ると、発券が完了し呼び出し待ち画面が表示されます。 -
3.発券状況は管理画面で確認
<管理者側の操作>
発券機一覧画面または対象の発券機の詳細画面で 発券状況確認・呼び出し ボタンから発券状況が確認できます。 -
4.発券中の番号を確認
<管理者側の操作>
発券中の番号が一覧で表示されます。発券番号を選択します。
-
5.番号を呼び出す
<管理者側の操作>
受付操作ウィンドウが表示されるので、 呼び出しボタンを押します。 -
6.呼び出し状況を確認
<管理者側の操作>
呼び出しを行うと、対象の発券番号の状態が「呼び出し中」に変わります。 -
7.呼び出し通知を受け取る
<ユーザー側の操作>
管理画面で「呼び出し」を行うと、受付番号を発券したユーザーに通知メッセージが届きます。メッセージ上の「詳細を確認する」を選択します。
-
8.呼び出し画面を確認
<ユーザー側の操作>
呼び出し画面が表示されます。 -
9.呼び出し中の発券番号を選択
<管理者側の操作>
管理画面で、「呼び出し中」の発券番号を選択します。 -
10.発券状況を変更
<管理者側の操作>
- ①再呼び出し
-
呼び出した番号を再度呼び出しすることができます。再呼び出しを行うと、呼び出しメッセージがユーザーへ再送信されます。
- ②完了
-
発券状態を完了にします。
- ③削除
-
発券番号を削除します。
呼び出した番号の人が受付に来た場合等は「完了」ボタンを選択し、呼び出しを終了しましょう。