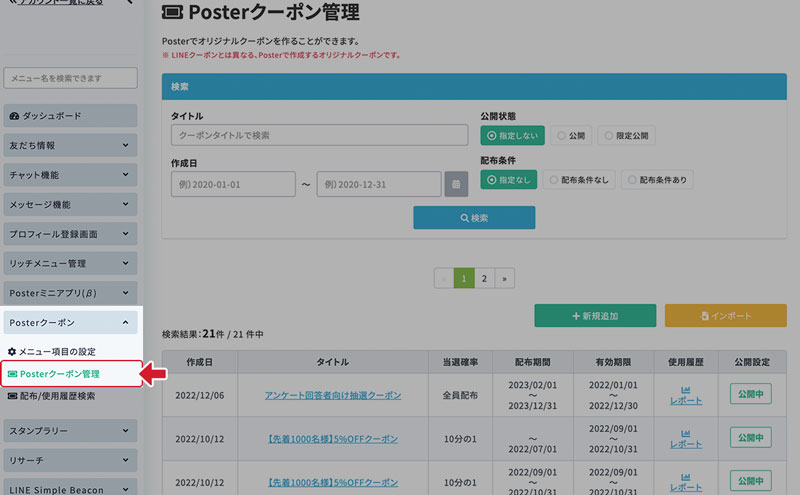友だち登録してくれた方に限定クーポンをプレゼントする
お友だち登録時にPosterクーポンを配布するメッセージの作成例です。
このチュートリアルで作成するメッセージの例
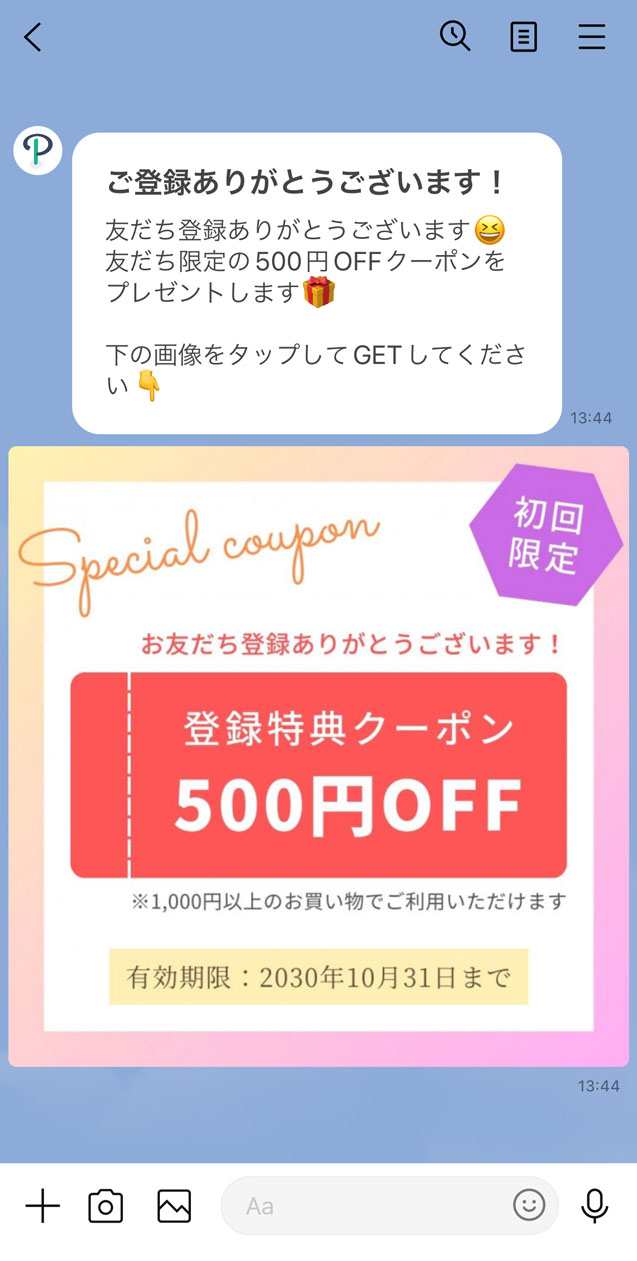
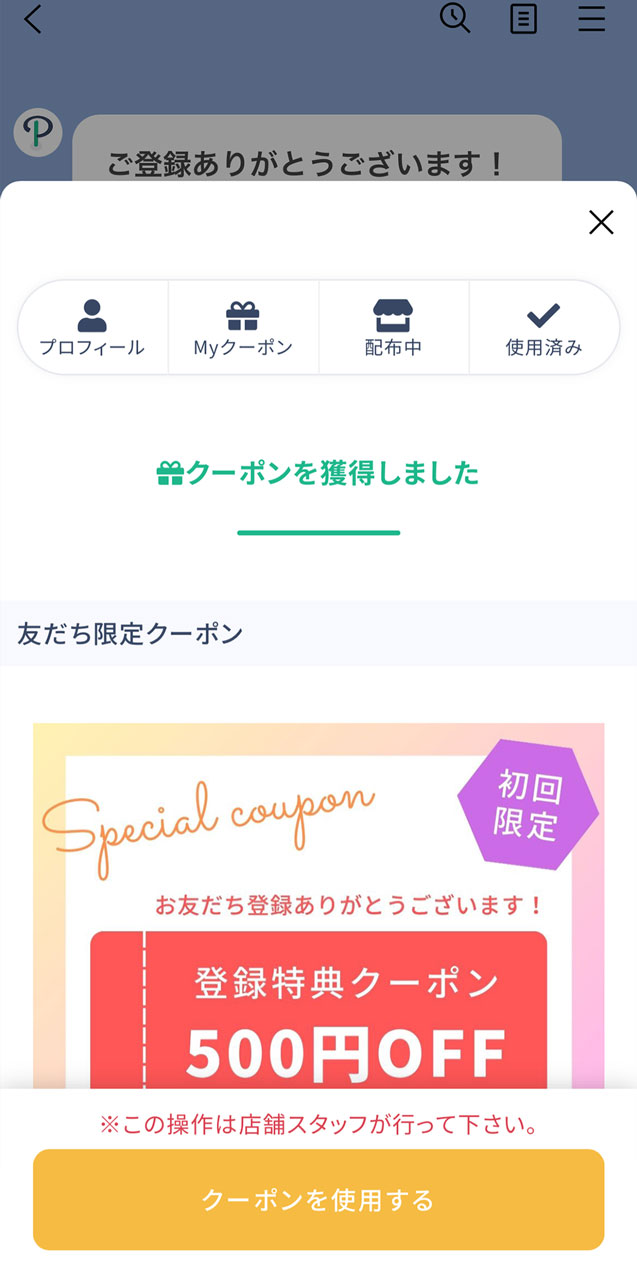
【例】お友だち登録してくれた方に限定クーポンプレゼント
作成時の ポイント
- 「クーポン」を作成する
- 「テンプレート」機能で「あいさつメッセージ」に設定するメッセージを作成する
- 「イメージマップ」を使ったメッセージを作成する
- 「イメージマップ」の画像をタップした時にクーポンが受け取れるようにする
- 作成したテンプレートメッセージを「あいさつメッセージ」に設定する
-
1.クーポンを作成
左メニューから「Posterクーポン」を開き、「 Posterクーポン管理」を選択してクーポン一覧画面へ移動します。
-
2.「新規追加」ボタンを選択
一覧の右上にある 新規追加ボタンを選択します。
-
4.テンプレート管理画面へ移動
クーポン作成が終わったら、次は友だち登録時に自動で送信されるメッセージを作成するためのテンプレートメッセージを作成します。
左メニューで「メッセージ機能」を開き、「 テンプレート一覧」を選択してテンプレート管理画面へ移動します。
移動したら、一覧の右上にある 新規追加ボタンを選択します。
-
5.タイトルを入力
管理用タイトルを入力し、作成に進みます。
-
6.バルーンを追加
「バルーンを追加」を選択します。
-
7.メッセージを作成
好きなメッセージタイプを選択して、メッセージを作成しましょう。
この例では、「イメージマップ(リッチメッセージ)」を選択して作成しています。
-
8.リンクにクーポンを設定
イメージマップメッセージを作成したら、 タップ時のアクションは「webページへのリンク」を選択します。
リンクURLの隣にある「アプリ内リンク一覧から選択」を選択します。
イメージマップメッセージの作成方法については以下よりご確認下さい。
イメージマップの作成手順はこちら -
9.作成したクーポンを選ぶ
リンク一覧ウィンドウから、「クーポン」を選び、作成したクーポン名を選択して、決定ボタンを押します。
-
10.メッセージを保存
クーポンを開くURLの設定ができました。
「登録」ボタンを押してメッセージを保存します。 -
11.メッセージをテスト送信
メッセージ作成後は、作成したメッセージをテスト送信しましょう。
テスト送信を完了させないとメッセージを使用することができません。 -
12.あいさつメッセージ画面に移動
次に、この作成したメッセージをあいさつメッセージに設定します。
左メニューで「自動応答設定」を開き、「 あいさつメッセージ」画面に移動します。
移動したら、メッセージ設定箇所の「未設定」をクリックします。
-
13.テンプレートを選択
「未設定」ボタンをクリックします。
-
14.テンプレートを選択
先ほど作成したテンプレートメッセージを一覧から選択して決定します。
-
15.あいさつメッセージを有効化
あいさつメッセージを「有効」にします。
※ ステータスが「無効」の状態では、友だち登録時にメッセージが自動返信されません。
-
17.実際に確認
実際に友だち登録をしてみて、作成したメッセージが送信されるかを確認します。
※ 既に友だちになってる場合は、LINE公式アカウントをブロック→解除で、「友だち登録時」のメッセージを確認できます。
-
18.クーポンを確認
送られてきたイメージマップメッセージをタップし、作成したクーポンの画面が開くことを確認します。