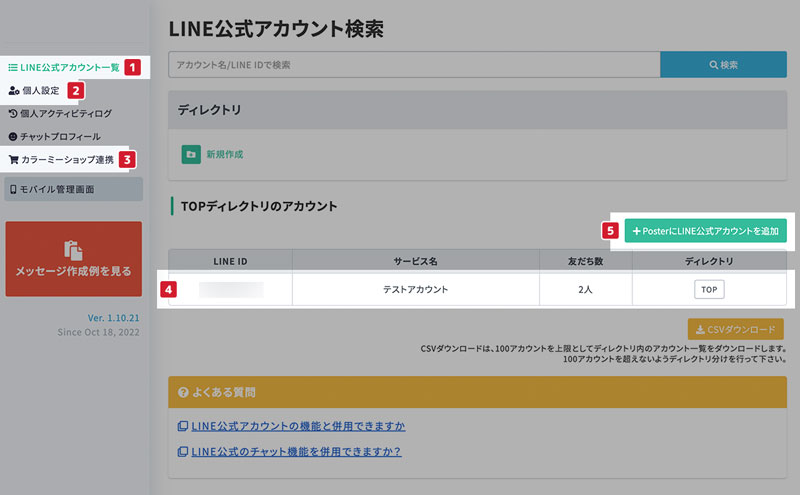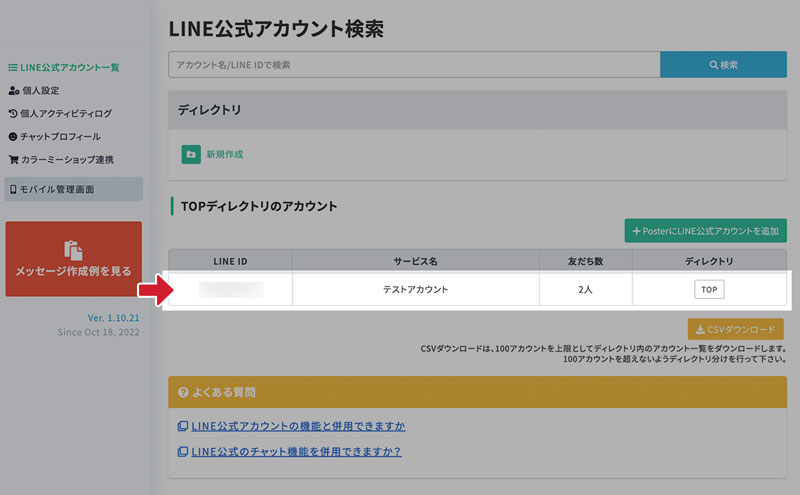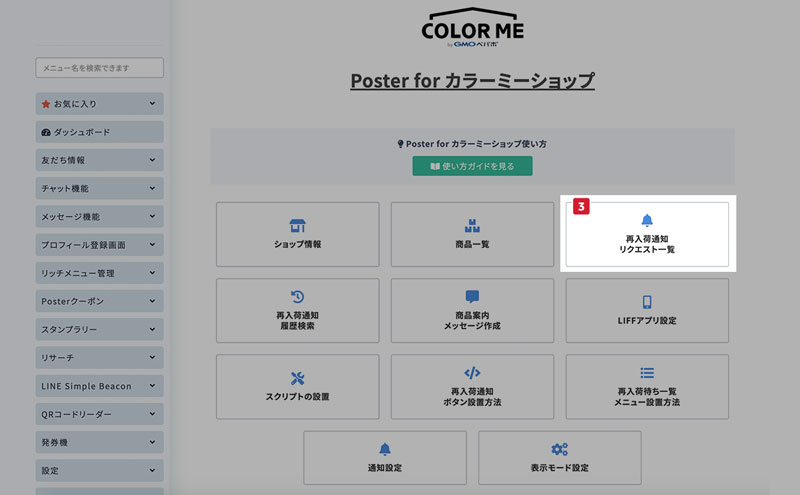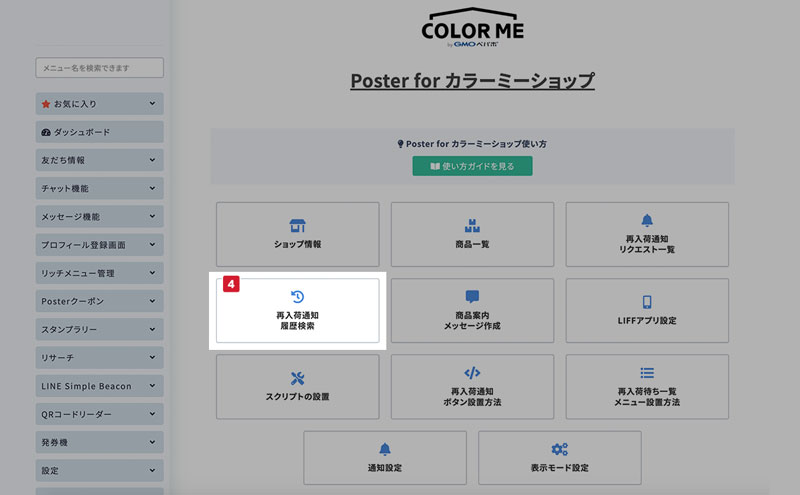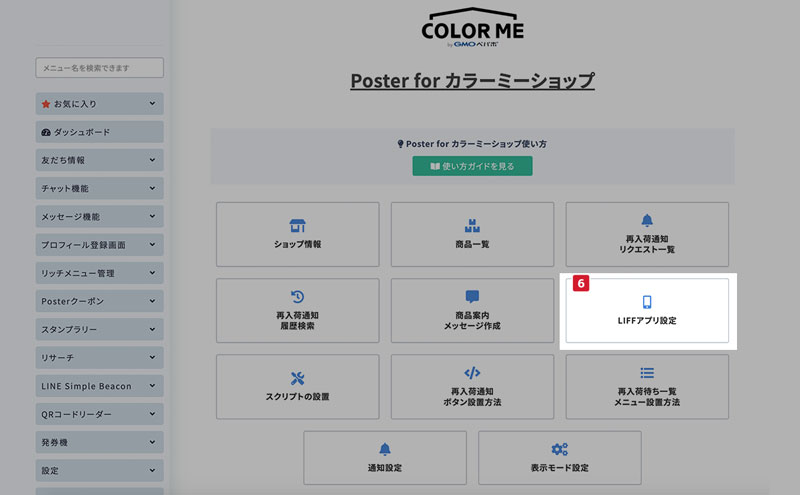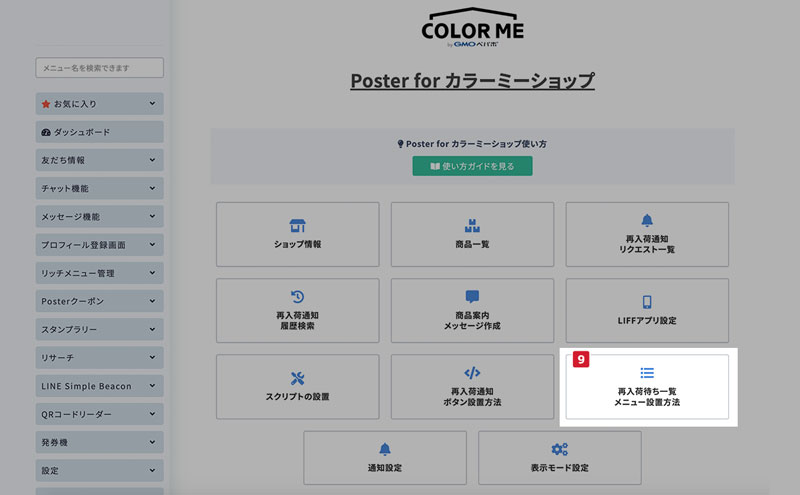画面の操作方法
PosterおよびPoster for カラーミーショップの画面について説明します。
-
1.ログイン直後の画面
Poster管理画面にログインすると、連携済みのLINE公式アカウント一覧画面が表示されます。
- ①LINE公式アカウント一覧
連携済みのLINE公式アカウントの一覧が表示されます。この画面のことです。
- ②個人設定
Posterに登録したユーザー名の変更やメールアドレスの変更などの設定を行うことができます。
- ③カラーミーショップ連携
Poster for カラーミーショップと連携したトークンやそれに紐づくショップ情報を確認できます。
- ④LINE公式アカウント
登録済みのLINE公式アカウントが表示されます。
選択すると、アカウントの管理画面へ移動します。- ⑤PosterにLINE公式アカウントを追加
Posterと連携するLINE公式アカウントを追加することができます。
-
2.LINE公式アカウントを選択
LINE公式アカウント一覧から、アカウントを選択します。
-
3.ダッシュボード画面が表示
アカウントのダッシュボードが表示されます。ダッシュボードでは、友だち推移数やチャットの対応件数、配信したメッセージの配信状況などを確認できます。
左メニューの項目が変わり、「外部システム連携」を開き「カラーミーショップ」から、「Poster for カラーミーショップ」用の管理ページへ移動できます。
-
4.Poster for カラーミーショップ用の管理画面が表示されます
Poster for カラーミーショップ用の管理ページが表示されます。
Poster for カラーミーショップに関する設定や操作はこの画面から行います。 -
1. ショップ情報
Posterと連携したカラーミーショップの情報を確認できます。
-
2. 商品一覧
Posterに追加された商品情報を確認できます。再入荷通知があった商品情報は自動的に追加されます。
-
3. 再入荷通知リクエスト一覧
再入荷通知リクエストをここから確認することができます。
-
4. 再入荷通知履歴検索
-
届いた再入荷通知リクエストを検索する事ができます。
-
5. 商品案内メッセージ作成
商品一覧に登録された商品を使って、商品案内メッセージを作成することができます。
-
6. LIFFアプリ設定
Poster for カラーミーショップで使用するLIFFアプリの設定をここから行います。Poster for カラーミーショップ用に作成したLIFFアプリのURLが変更した場合などは、ここから変更して下さい。
-
7. スクリプトの設置
Poster for カラーミーショップとPosterとの紐付けを行う際に設置する「スクリプト」の登録状況を確認できます。
-
8. 再入荷通知ボタン設置方法
-
「LINEで再入荷通知を受け取る」ボタンの位置やデザインを手動で変更したい場合の方法を掲載しています。
-
9. 再入荷待ち一覧メニュー設置方法
-
訪問者が再入荷通知を希望した商品の一覧を確認したり、 一度送信したリクエストをキャンセルできるボタンをリッチメニューに設定する方法を掲載しています。
-
10. 通知設定
-
友だちから再入荷通知リクエストが送信された際に、管理者のメールで通知を受け取る事が出来ます。
「LINE Notify」は2025年3月31日をもってサービス終了となりました。
これに伴い、「LINE Notify」を使用したPosterの通知サービスの提供も終了しております。
-
11. 表示モード設定
-
カラーミーショップサイトに表示される「再入荷通知リクエストボタン」の表示位置や、「商品説明」の表示/非表示を変更する事が出来ます。