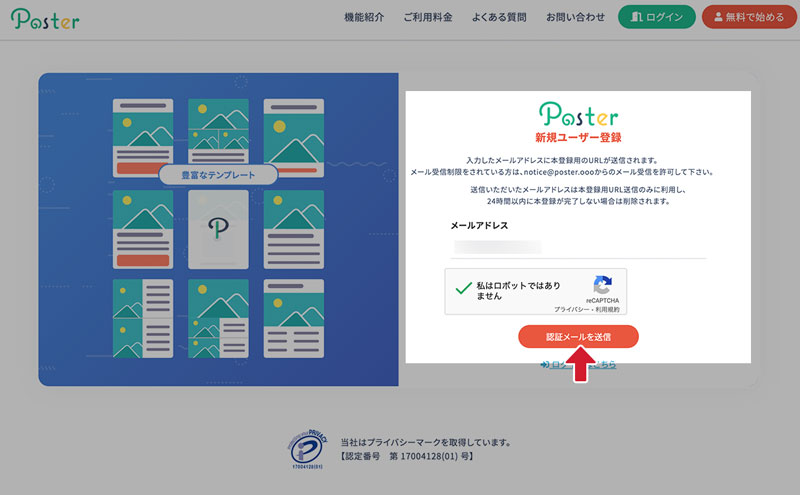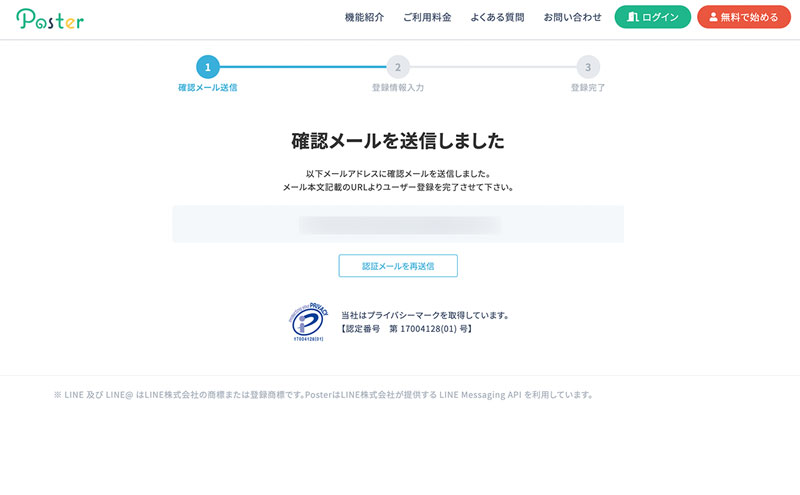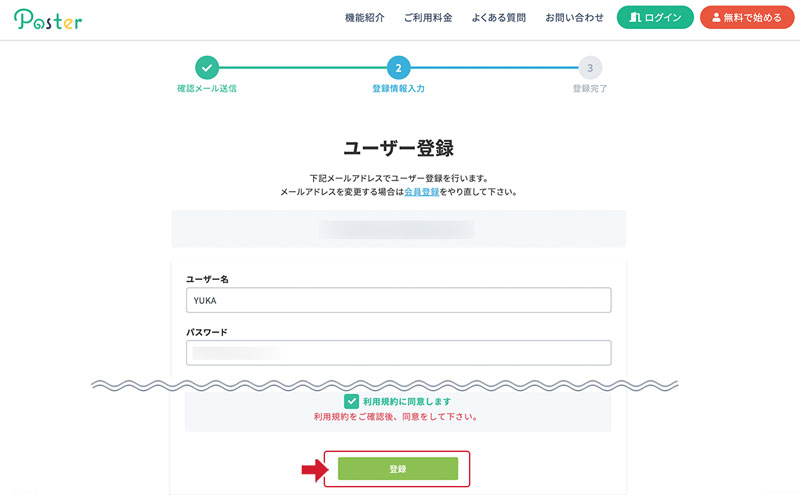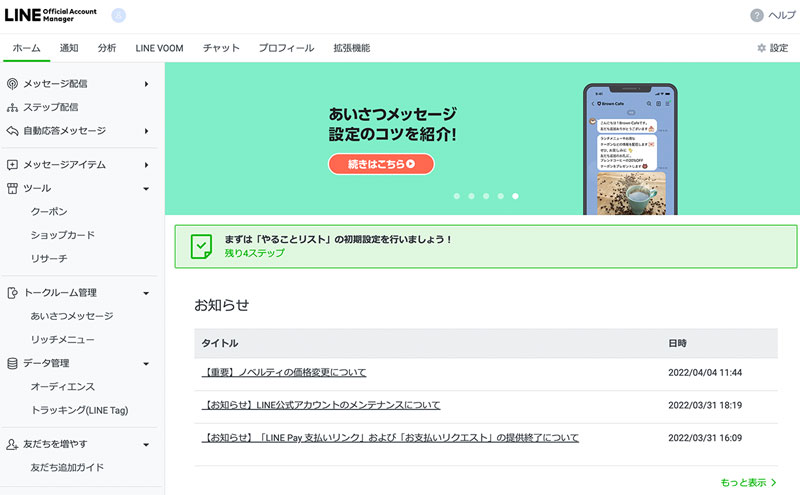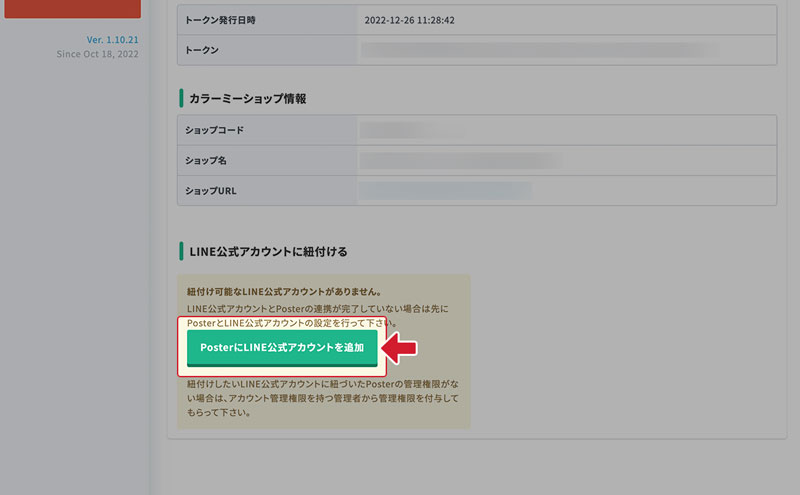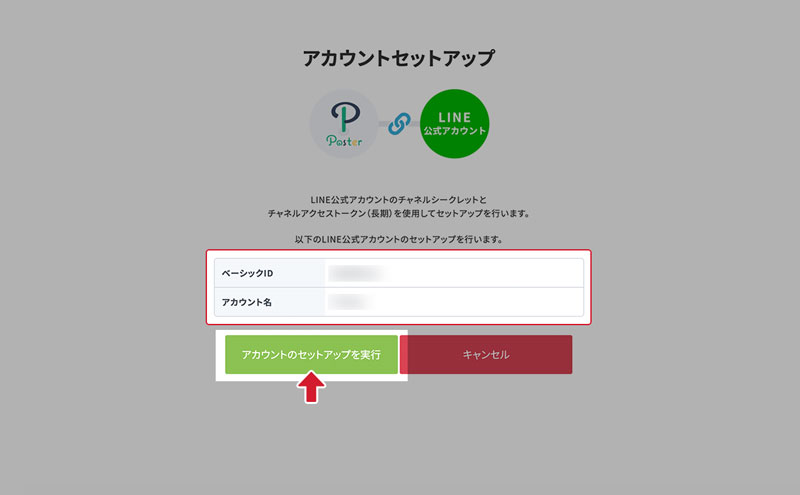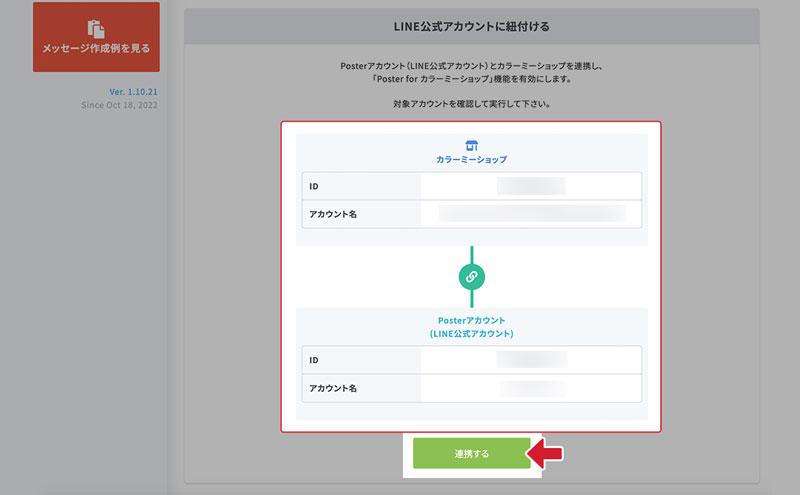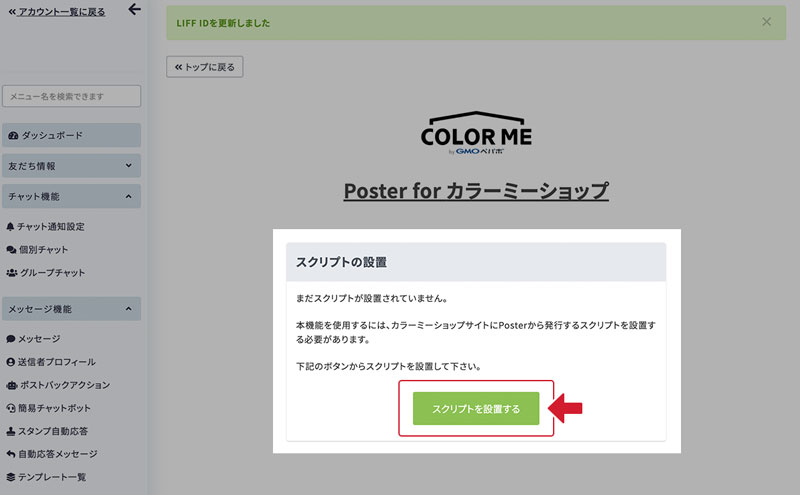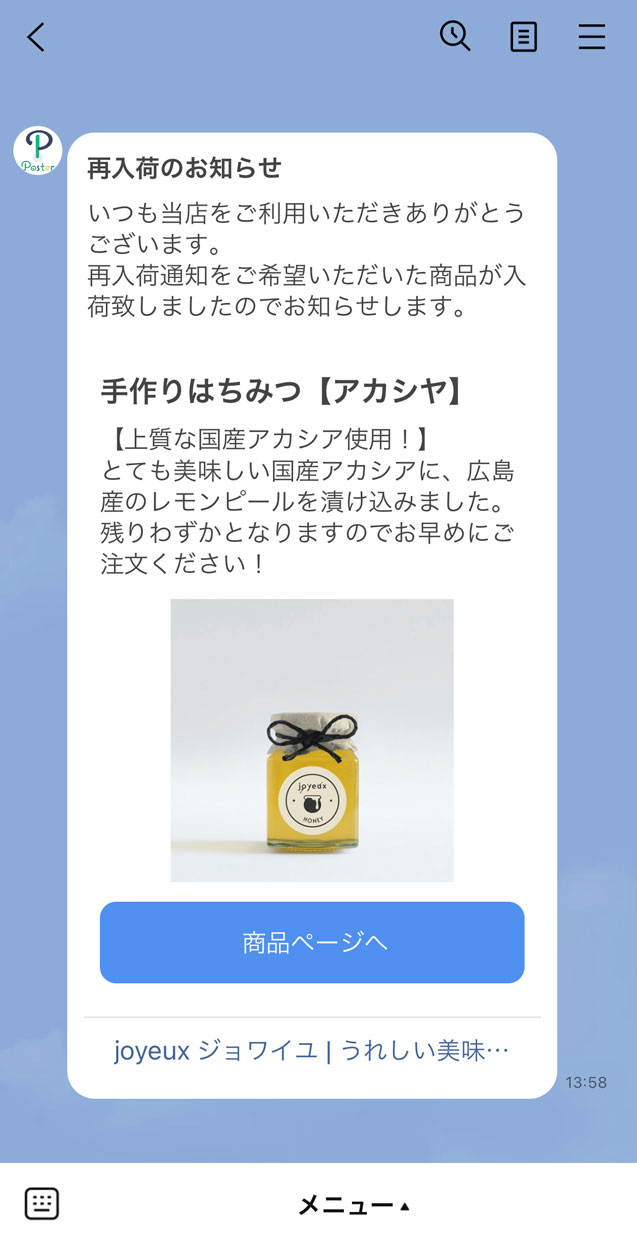Poster for カラーミーショップの導入手順
導入手順
① Poster for カラーミーショップのインストール方法
-
1.「Poster for カラーミーショップ」アプリを追加
カラーミーストアアプリで、「Poster for カラーミーショップ」アプリを追加します。
-
2.インストール
「Poster for カラーミーショップ」アプリを使用するショップを選択し、インストールします。
-
3.ログイン
カラーミーショップへログインします。
-
4.アプリを連携
内容を確認し、「アプリを連携」ボタンを選択します。
② Poster会員登録
カラーミーショップで「Poster for カラーミーショップ」アプリをインストールしたら、
Posterサイトのログイン/会員登録画面に遷移します。「Poster for カラーミーショップ」を利用するにはPosterへの登録が必要となるので、会員登録を行いましょう。
Posterのアカウントを既に持っていますか?
Posterのアカウントを既に持っている場合には、会員登録ではなく「ログイン」で進んでください。
-
1.会員登録をします
Posterへの会員登録を行います。アカウントをお持ちでない方は「新規登録はこちら」を選択しましょう。
-
2.認証メールを送信します
ご自身のメールアドレスを入力して、認証メールを送信ボタンをタップします。
※ 必ず、現在ご自身が使用されているメールアドレスを入力してください。画像と同じアドレスは入力しないでください。
-
3.入力したメールアドレスに送信されました
入力したメールアドレスに認証メールが送信されました。
メールが届かない場合は、認証メールを再送信ボタンを選択してメールを再送信できます。 -
4.受信した認証メールを開く
送信した認証メールをメールソフトで開き、「確認ページにアクセスしてユーザー登録を完了する」を選択してください。
-
5.ユーザー名とパスワード登録
ご自身が決めた任意のユーザー名とパスワードを入力します。
利用規約に同意の上、登録ボタンを選択してください。
-
6.Posterの会員登録完了
Poster管理画面へのユーザー登録が完了しました。
③ LINE公式アカウントを作る
-
1.LINE公式アカウント作成する
LINE公式アカウントの作成方法の手順は以下ページを参考にしながら作成してください。
④ PosterとLINE公式アカウントを連携する
-
1.Messaging APIを有効化する
2022年12月1日に、LINE公式アカウントのチャット機能とWebhookが併用可能となった旨のアナウンスがありました。
LINE公式アカウントの仕様変更詳細は公式ページをご確認下さい。
LINE公式アカウントでWebhookとチャットが併用できるようになりました -
2.PosterとLINE公式アカウントを連携する
Posterと連携するために、作成したLINE公式アカウントを登録します。
-
3.LINE公式アカウントのチャネルシークレットとアクセストークンを入力
- ①チャネルID、チャネルシークレット
-
LINE Official Account Managerで取得したチャネルID、チャネルシークレットを入力します。
チャネルID、チャネルシークレット確認方法の手順は以下ページをご参考下さい。
- ②アクセストークン(長期)
-
LINE Developersで取得したアクセストークンを入力します。
アクセストークンの発行・確認方法の手順は以下ページをご参考下さい。
-
3.IDとアカウント名を確認し、セットアップを進める
IDとアカウント名が表示されるので確認し、アカウントのセットアップを実行ボタンで次へ進みます。
-
4.Webhook設定を有効にします
Webhookが有効になってない場合は「Webhookが有効になっていない」という旨のメッセージが表示されますので、LINE Developersに移動してWebhookを有効にしましょう。
LINE Developersへ移動し、Webhookを有効にした後、検証ボタンを押して有効状態を検証しましょう。
※ LINE DevelopersでWebhookを使用した事がない場合はこのようなメッセージが表示されることは正常です。エラーや不具合ではないので、LINE Developersへ移動してWebhookを有効にしましょう。
webhook有効化の手順は以下ページをご参考下さい。
-
5.Webhookの受信テストをします
Webhookが有効になった後は、webhookが正常に受信されるかの受信テストを実行します。
受信テストを実行ボタンを押してテストを実行しましょう。
-
6.Webhookの設定が完了しました
受信テストが問題なければ、Webhookの設定が正常に完了します。
次へ進むボタンを押して設定を進めましょう。
-
7.LIFFアプリに関する設定をします
PosterではLIFFを使った 機能を提供しているため、
LIFFアプリの作成とその機能を使用するためのLINEログインチャネルの設定を行います。LINE Developersで作成したサイズごとのLIFFアプリURLをチュートリアル画面へ貼り付けます。
LIFFアプリとは何ですか -
8.リッチメニューを設定します
リッチメニューは、
- Poster標準メニュー
- オリジナルメニュー
のどちらかを選択してください。
オリジナルメニューは、自分で作成したメニューを設定することができます。
リッチメニューの画像は後からでも変更できます。ここでは、「Poster標準メニューを設定する」を選択し、次へ進みます。
リッチメニュー
「リッチメニュー 」とは、ユーザーが簡単にボットとやりとりできるように、トーク画面に表示するものです。
メニュー項目をカスタマイズして、さまざまなアクションに対応できます。 -
9.PosterとLINE公式アカウントの連携が完了
PosterとLINE公式アカウントの連携が完了したら、「カラーミーショップと連携する」ボタンを選択して、カラーミーショップの連携に進みましょう。
⑤ LINE公式アカウントとカラーミーショップを紐付ける
-
1.カラーミーショップを選択
連携待ちのカラーミーショップ一覧から、連携するショップを選択します。
-
2.紐付けるLINE公式アカウントを選択
カラーミーショップと連携するLINE公式アカウントを選択します。
-
3.紐付ける互いの情報を確認
紐付ける「カラーミーショップ」と「LINE公式アカウント」の情報を確認し、「連携する」ボタンで紐付けます。
-
4.紐付けが完了
Posterと連携済みのLINE公式アカウントとカラーミーショップの紐付けが正常に完了しました。
続いて、「再入荷通知」が届くようにスクリプトの設置を行いましょう。
⑥ 再入荷通知を有効にするための設定
-
1.カラーミーショップ連携用のLIFFアプリを作成
Posterとカラーミーショップの連携が正常に完了しました。
次に、「再入荷通知」が届くためにカラーミーショップ連携用の「LIFFアプリ」を作成する必要があります。
既にPosterとLINE公式アカウントの連携時に3つLIFFアプリを作成しているので、合計4つのLIFFアプリを持つことになります。
カラーミーショップ連携用LIFFアプリの作成方法の手順は以下ページをご参考ください。
-
2.カラーミーショップ連携用のLIFF設定完了
カラーミーショップ連携用のLIFFアプリの設定が完了しました。
次に、「再入荷通知リクエスト」ボタンを在庫切れ商品のページに表示するためのスクリプトを設置します。 -
3.スクリプトを設置
「スクリプトの設置」ボタンを選択して、設置を実行します。
-
4.設置が完了
スクリプトの設置が完了しました。
設置が完了すると、連携されたカラーミーショップに「LINEで再入荷通知を受け取る」ボタンが自動挿入されます。
⑦ 動作テスト
-
★再入荷通知の動作テスト
スクリプト設置まで完了したら、一度カラーミーショップサイトへ移動し、
在庫切れの商品ページへアクセスしてみましょう。画像のように、緑色の「LINEで再入荷通知を受け取る」ボタンが表示されていれば正常にスクリプトが設定されています。
-
再入荷通知リクエストをしてみる
緑色の「LINEで再入荷通知を受け取る」ボタンを選択すると、LINEログインウィンドウが開くので、任意のアカウントでログインして、友だちになります。
正常に動作しませんか?
再入荷通知リクエスト画面が正しく表示されない場合、下記の設定をご確認下さい。
- LIFFアプリが手順通り作成・設定されているか
- LINEログインチャネルの公開状態が「開発中」になっていないか
-
「再入荷通知を希望する」を選択します
在庫切れの商品に対して、「再入荷通知を希望する」ボタンが表示されるので、選択してリクエストします。
-
Poster管理画面で「再入荷通知リクエスト」を確認
先程リクエストした再入荷通知を確認するために、
Posterの管理画面から「再入荷通知リクエスト一覧」を選択します。 -
再入荷通知リクエストを確認
再入荷通知リクエストに、先程のリクエストが表示されるので、選択します。
-
再入荷通知を送信
カラーミーショップ側で在庫数を増やした後に、「再入荷通知を送信する」で通知希望者にメッセージを送ることができます。
-
送信人数を選択して配信
送信人数を選択して配信します。特に設定しない場合は、希望者全員にメッセージを配信します。
-
再入荷通知がLINEで配信されました
再入荷通知メッセージが、LINEに配信されました。
これで正常に再入荷通知が配信できることが確認できました