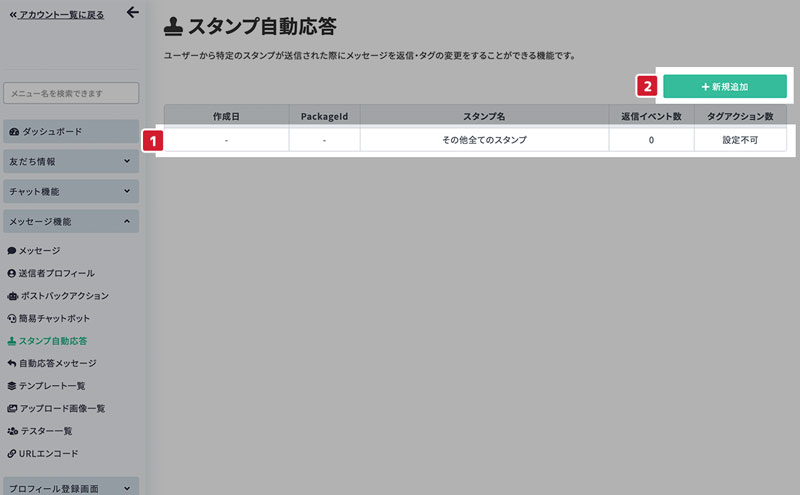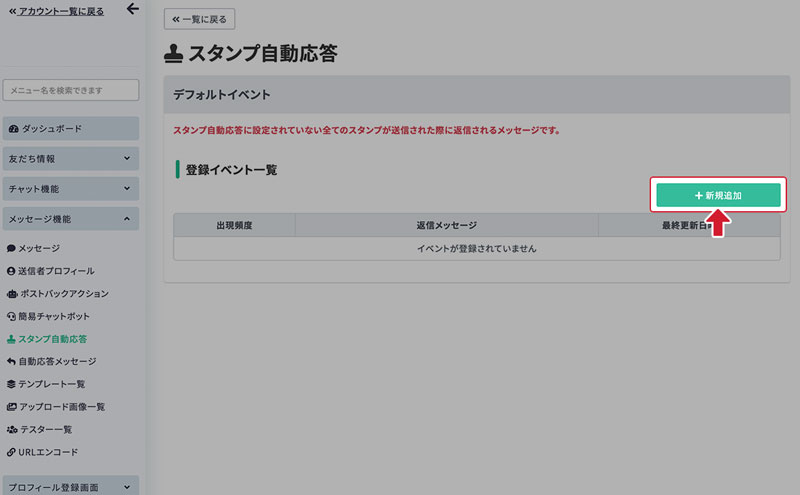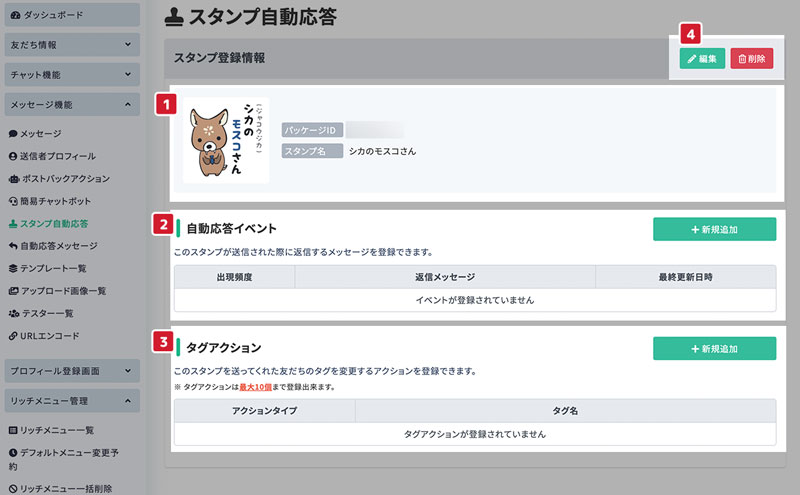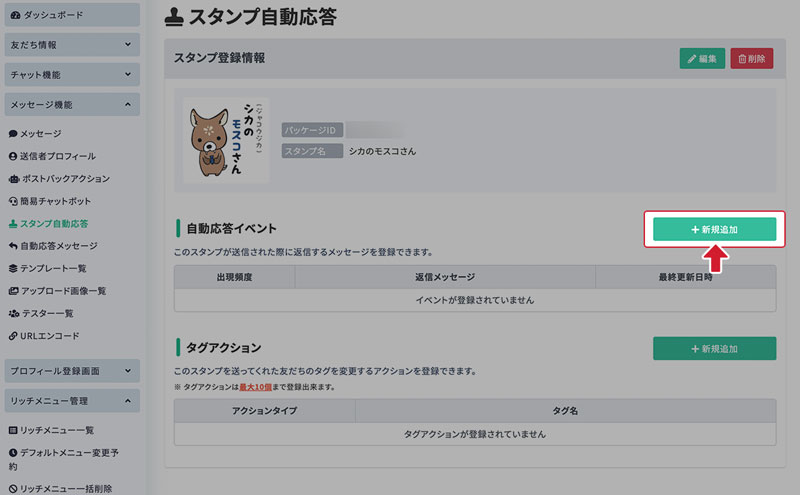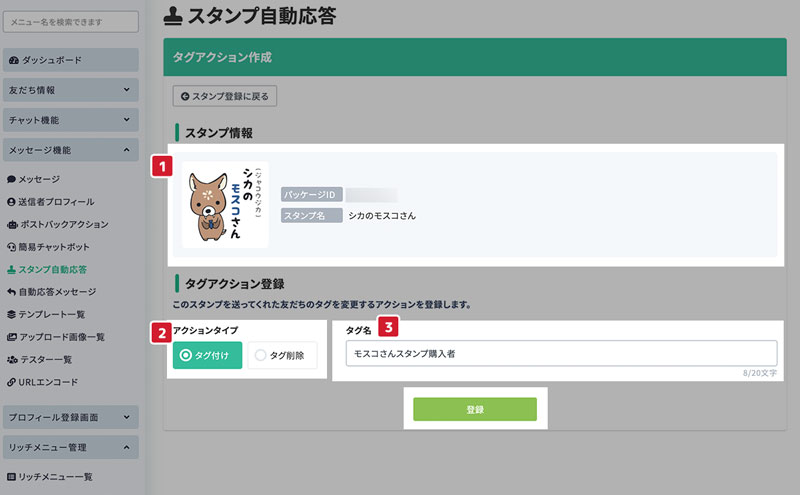スタンプ自動応答
「スタンプ自動応答」機能とは、スタンプを送ってもらった際の返信アクションを設定する事ができます。
Poster利用開始から最初の1ヶ月は無料でご利用いただけます。
-
1.「スタンプ自動応答」画面に移動
サイドメニューから「メッセージ機能」を開き「スタンプ自動応答」を選択して移動します。
-
2.スタンプ自動応答一覧画面
各箇所の操作説明です。
- ①自動応答リスト
作成した自動応答リストが表示されます。
- ②新規作成
スタンプ用の自動応答を作成できます。
スタンプが送られて来た時のイベントを作成する場合
特定のスタンプではなく、どんなスタンプでも、スタンプが送られてきたら何かメッセージを返信したい場合の設定方法です。
特定のスタンプに対してメッセージを送りたい場合はこちら-
1.「その他全てのスタンプ」を選択
「スタンプ自動応答」画面に移動したら、
スタンプ名が「その他全てのスタンプ」となっている項目を選択します。 -
2.イベント一覧画面
各箇所の操作説明です。
- ①イベント一覧
作成した自動応答のイベント一覧が表示されます。
- ②新規作成
イベントを新規作成するボタンです。
-
3.イベントを作成
リストの右上の「新規作成」ボタンから作成します。
-
4.イベント作成画面
作成画面の各箇所の説明です。
- ①イベントのタイプを選択
スタンプが送信された時の返信メッセージのタイプを選択します。
テキストメッセージのみを返信するか、事前に作成したテンプレートメッセージを送信する事もできます。- ②出現頻度
イベントの出現頻度を設定できます。
出現頻度の設定例
例えば、以下のようにイベントを2つ追加し、それぞれの出現頻度を設定した場合
- イベント1(出現頻度:3)
- イベント2(出現頻度:1)
「イベント1」の方が「イベント2」より高い頻度 ※ で選択されます。 (イベント1 > イベント2)
※「イベント1」は3/4の確率、「イベント2」は1/4の確率で選択されます。
- ③返信内容
返信時のテキストを入力できます。
イベントタイプを「テンプレート」にした場合はテンプレート選択ボタンが表示されます。
設定が全てできたら、「登録」ボタンを押して作成したメタ情報を保存しましょう。
-
5.イベント作成完了
スタンプ自動応答のイベント作成が完了しました。
実際に端末からスタンプを送信して、設定したメッセージが返信されるかどうかを確認しましょう。
特定のスタンプが送られて来た時のイベントを作成する場合
特定のスタンプが送られて来た時に、メッセージを返信したりタグ変更(タグ付与/削除)をすることができます。
-
1.新規作成ボタンを選択
「スタンプ自動応答」画面に移動したら、
右上の「新規作成」ボタンを選択します。 -
2.スタンプ登録画面
各箇所の操作説明です。
- ①スタンプを検索
自動応答の対象にするスタンプをスタンプ名で検索します。
- ②検索結果一覧
検索結果が表示されます。
希望するスタンプが検索結果に表示されない場合は、PosterのLINE公式アカウントにスタンプを送信する事で検索結果に表示されるようになります。
-
3.スタンプを選択
検索結果から、希望のスタンプを選択します。
-
4.スタンプを登録
選んだスタンプを確認し、登録ボタンを選択します。
-
5.スタンプ登録情報画面
各箇所の操作説明です。
- ①スタンプ情報
登録したスタンプの情報が表示されます。
- ②自動応答イベント
登録したスタンプが送信された時に返信するメッセージイベントを登録できます。
- ③タグアクション
登録したスタンプが送信された時にタグの変更操作(タグ付与/削除)を登録できます。
- ④編集/削除
登録したスタンプを変更または削除することができます。
-
6.自動応答イベントを作成
スタンプが送信された時に返信するメッセージを設定できます。
リストの右上にある「新規作成」ボタンを選択して作成できます。
-
7.イベント作成画面
作成画面の各箇所の説明です。
- ①イベントのタイプを選択
スタンプが送信された時の返信メッセージのタイプを選択します。
テキストメッセージのみを返信するか、事前に作成したテンプレートメッセージを送信する事もできます。- ②出現頻度
イベントの出現頻度を設定できます。
出現頻度の設定例
例えば、以下のようにイベントを2つ追加し、それぞれの出現頻度を設定した場合
- イベント1(出現頻度:3)
- イベント2(出現頻度:1)
「イベント1」の方が「イベント2」より高い頻度 ※ で選択されます。 (イベント1 > イベント2)
※「イベント1」は3/4の確率、「イベント2」は1/4の確率で選択されます。
- ③返信内容
返信時のテキストを入力できます。
イベントタイプを「テンプレート」にした場合はテンプレート選択ボタンが表示されます。
設定が全てできたら、「登録」ボタンを押して保存しましょう。
-
8.タグアクションを追加
スタンプが送信された時に、送信してくれたユーザーのタグを付与/削除したい場合には「タグアクション」を追加します。
リストの右上にある「新規作成」ボタンを選択して作成できます。
※タグアクションは最大10個まで作成可能です。
-
9.タグアクション作成画面
作成画面の各箇所の説明です。
- ①スタンプ情報
選択したスタンプの情報が表示されます。
- ②アクションタイプ
タグのアクションタイプを選択します。
「タグ付け」または「タグ削除」を選択して下さい。
- ③タグ名
付与したいタグの名称、又は削除したいタグの名称を入力します。
設定が全てできたら、「登録」ボタンを押して保存しましょう。
-
10.端末で確認
登録が完了したら、実際に対象のスタンプをトークルームへ送信して、
設定通りの返信が返ってくるか確認しましょう。※ スタンプの指定はセット単位となり、セット内のどれかを指定することはできません。
※例えば「シカのモスコさん」のスタンプセットを指定した場合、「シカのモスコさん」の中にあるスタンプ全てが対象になります。
「シカのモスコさん」スタンプのうち、「ありがとう」のスタンプだけを指定することはできません。