ポストバックアクションでリッチメニューを切り替える方法
リッチメニューを2枚以上使い、タブ切り替えを行うには「リッチメニュー切り替え機能」を利用して行いますが、 リッチメニューの切り替えと同時に「タグの付与/削除」「テンプレートメッセージの送信」など、切り替えと同時に別のアクションを行いたい時には「ポストバックアクション機能」を使う必要があります。
今回作成するリッチメニューの例
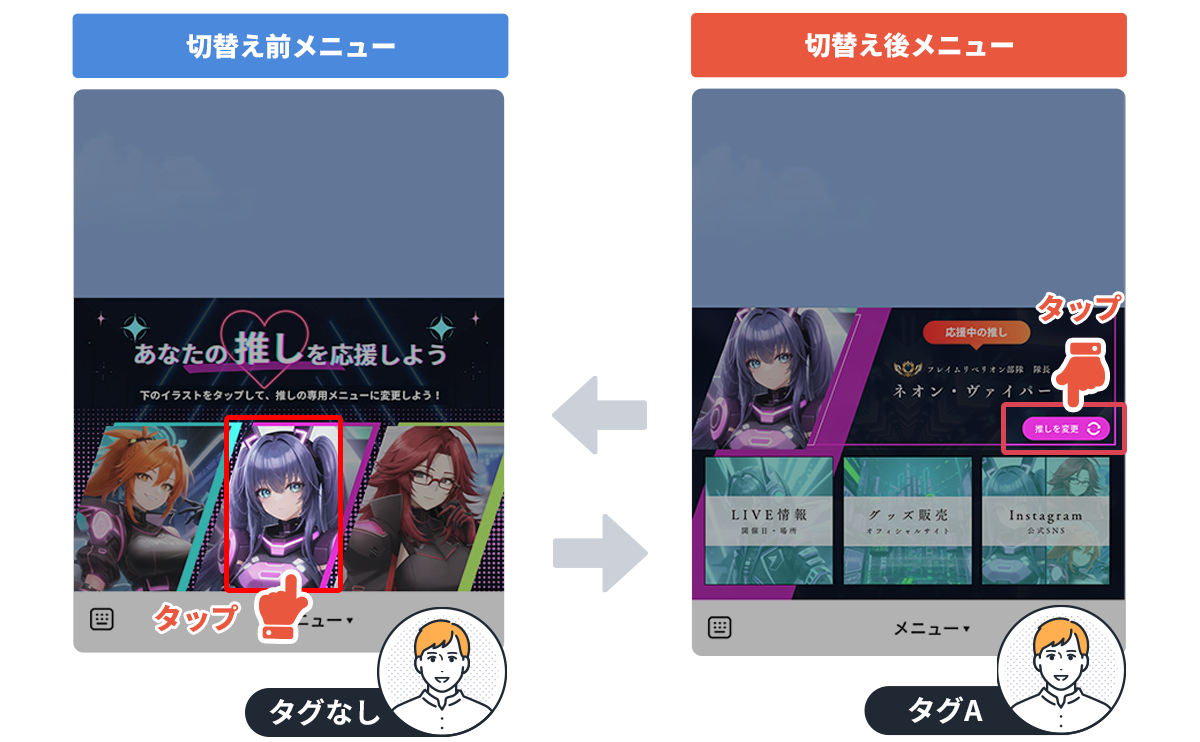
【例】リッチメニューの切り替えとタグ付けを同時に行う
作成時の ポイント
リッチメニューの切り替えと同時に2つ以上のアクションを設定する場合は、切り替えに「ポストバックアクション機能」を使用します。
【作成手順】
この例では、Aから順番に設定を行なっていきます。
この通りに進める必要はありません。あくまで参考です。
【A】切り替え先→デフォルトに戻すためのポストバックアクションを作成
-
リッチメニューをデフォルトに戻す&タグを削除するポストバックアクションを作成します
-
1.「ポストバックアクション」画面に移動
サイドメニューから「メッセージ機能」を開き「 ポストバックアクション」を選択します。
右上の 新規作成ボタンをクリックして新規作成します。
-
2.ポストバックアクションを作成
管理名、アクションを設定して登録します。
- ①1つ目のアクション
-
アクション種別は「リッチメニュー変更」を選択し、 リッチメニューは「個別指定を解除」を設定します。
- ②2つ目のアクション
-
アクション種別は「タグ削除」を選択し、 切替先のリッチメニューを選択した時に付与させるタグ名を、削除するタグとして設定します。
※ 切替先リッチメニューをクリックした時に付与したタグは、リッチメニューをデフォルトに戻すと同時に削除される設定にします。
これは、切替先のタグが付与されたままになることを防ぐためです。
-
1.リッチメニュー画面に移動
サイドメニューから「リッチメニュー管理」を開き「 リッチメニュー一覧」画面に移動します。
右上の 新規作成ボタンをクリックして新規作成します。
-
2.アクション領域を追加
画像をアップロードし、「アクション領域を追加する」ボタンをクリックします。
切替前のメニュー(デフォルトメニュー)に戻すためのタップエリアをマウスでドラッグして描画します。
-
3.アクション種別を指定
アクションのタイプは「ポストバックイベント」を選択します。
-
4.ポストバックアクションを選択
「ポストバック値」の隣にある「作成済みのポストバックアクションから選択」をクリックします。
-
5.ポストバックアクションを選択
一覧が表示されるので、【A】で作成したポストバックアクションを選択して設定します。
【C】デフォルト→切り替え先に切り替えるためのポストバックアクションを作成
-
デフォルト→切り替え先に切り替えるためのポストバックアクションを作成します。
-
1.「ポストバックアクション」画面に移動
今度は、①切替え前のメニューから ②切替え後のメニューに切替えるためのアクションを作成します
【A】と同様に、「 ポストバックアクション」管理画面へ選択し、
新規作成ボタンを選択します。 -
2.1つ目のアクションを追加
アクション種別は「リッチメニュー変更」を選択します。
-
3.リッチメニューを選択
一覧から【B】で作成したリッチメニュー名を設定します。
-
4.2つ目のアクションを追加
2つ目のアクションを追加し、タグを付与するアクションを設定します。
アクションタイプは「タグ付与」を選び、切替先のリッチメニューを選択した時に付与したいタグ名を指定します。
-
1.リッチメニューを新規作成
サイドメニューから「リッチメニュー管理」を開き「 リッチメニュー一覧」画面に移動します。
右上の 新規作成ボタンをクリックして新規作成します。
-
2.アクション領域を追加
画像をアップロードし、「アクション領域を追加する」ボタンを押します。
タップするエリアをマウスでドラッグして描画します。
-
3.アクション種別を指定
アクションのタイプは「ポストバックイベント」を選択します。
-
4.ポストバックアクションを選択
「ポストバック値」の隣にある「作成済みのポストバックアクションから選択」をクリックします。
-
5.ポストバックアクションを選択
一覧が表示されるので、【C】で作成したポストバックアクションを選択して設定します。
-
6.デフォルトメニューに設定
作成し終わったら、デフォルトメニューに設定する(即時)をクリックします。
-
7.設定を実行
確認ウィンドウが表示されるので、変更を実行するボタンをクリックして実行します。


























