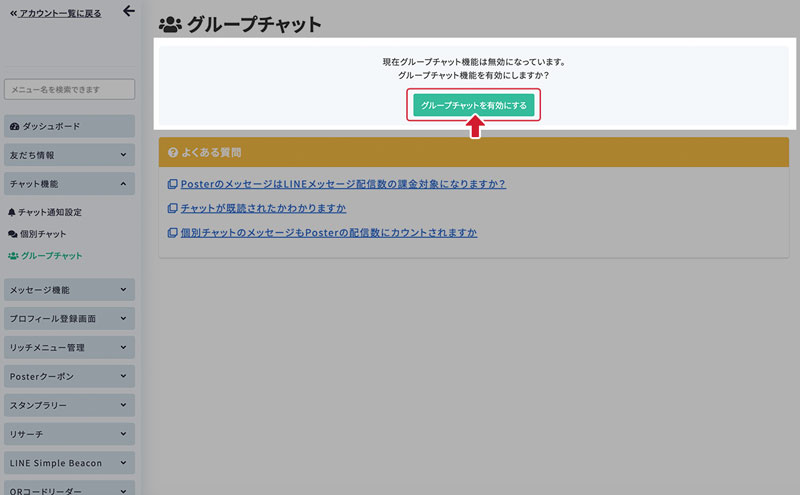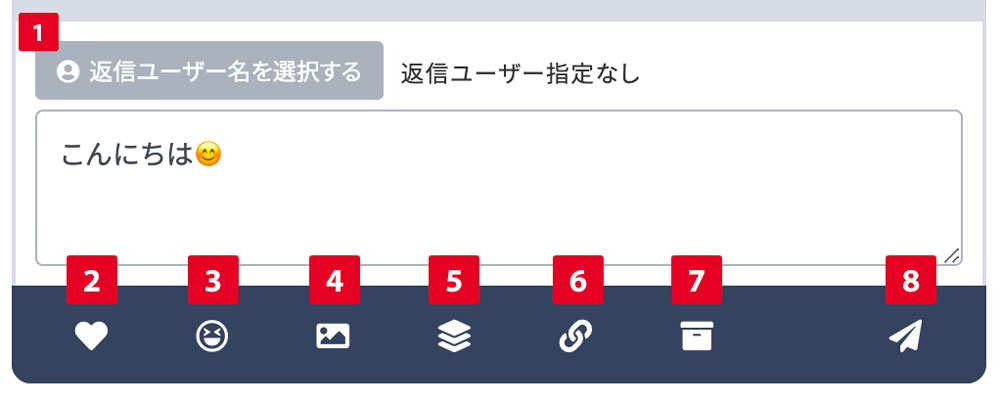グループチャットの使い方
-
1.「グループチャット」画面に移動
サイドメニューから「チャット機能」を開き、「 グループチャット」を選択します。
-
2.グループチャット機能を有効化
グループチャット機能が無効になっている場合は、グループチャットを有効にするボタンを選択して、機能を有効にします。
-
3.友だちからメッセージが届くとバッジが表示される
グループチャット機能は、友だちからメッセージを受信した時に初めて始まります。
メッセージを受信すると、サイドメニューにバッジが表示されます。
-
4.チャット詳細画面
- ①受信チャット一覧
届いたチャットが一覧で表示されます。
- ②チャットプレビュー画面
友だちから届いたメッセージや、Posterから返信したメッセージを確認できます。
- ③返信フォーム
ここから返信をすることができます。
- ④ユーザー情報/チャット履歴
選択した友だちの名前や、友だちに付与されているタグ情報、チャット履歴などを確認できます。
-
上段にあるボタンの説明
- ①チャット検索
キーワードやステータスでチャットを検索することができます。
- ②通知設定
チャットの受信通知設定ができます。
- ③チャットの機能停止
チャット機能を停止できます。
-
5.チャットリスト
受信したチャットのリストを確認することができます。
- ①ステータス
「未返信」「対応中」「終了済み」「スパム」などのステータスで絞り込みができます。
- ②担当しているチャットのみ
自分が担当者になっている(=返信したことがある)チャットのみに絞り込みます。
- ③チャット一覧
グループ名、ステータス等が表示されます。
-
6.グループ情報
右側のグループ情報で確認できる情報は、以下の通りです。
- ①グループ名
グループ名が表示されます。
Poster管理画面内での管理用に、名前を変更することが可能です。変更した名前は友だちに表示されることはありません。- ②問い合わせ日時
初回問い合わせ日時、最新の問い合わせ日時が表示されます。
- ③グループをスパムに登録
チャットグループをスパムに登録できます。
スパムに登録すると、このグループからのチャットに通知が来なくなり、自動応答・簡易チャットも動作しなくなります。
※ スパムに設定しても、グループ内の友だちは友だちリストからは削除されません。- ④担当者
このチャットに返信したことがある管理者が担当者として表示されます。
- ⑤自動応答・簡易チャットボットの一時停止
自動応答メッセージ機能や簡易チャットボット機能を利用している状態で、一時的に有人チャットとして対応したい場合に両機能を指定した時間停止させることができます。
- ⑥チャットを終了
会話のやり取りが終了した場合に、チャットを終了することができます。
チャットを終了すると「チャット履歴」に記録されます。
-
7.チャット履歴
- ①チャット履歴タブを選択
「ユーザー情報」の右にある「チャット履歴」タブを選択するとチャット履歴を確認できます。
- ②チャット履歴
これまでの履歴が表示されます。
「チャットを終了」ボタンで終了した場合に履歴として記録されます。- ③終了チャットにコメントを登録
終了したチャットに、メモとしてコメントを登録することができます。
-
8.返信フォーム
返信フォームの操作案内です。
- ① 返信ユーザー名を選択
返信する時のユーザー名を変更できます。
チャットプロフィールの設定方法はこちら- 絵文字
このアイコンを選択すると、絵文字が入力できます。
- スタンプ
このアイコンを選択すると、スタンプを入力できます。
- 画像
このアイコンを選択すると、画像をアップロードできます。
- テンプレート
このアイコンを選択すると、作成したテンプレートメッセージを使って返信できます。
テンプレートを使った返信方法はこちら- リンク共有
このアイコンを選択すると、オリジナル属性ページやクーポン、マルチリンク等を呼び出すことができます。
- チャット終了
このアイコンを選択すると、チャットを終了します。
- メッセージ送信
このアイコンを選択すると、入力したメッセージを送信します。
[function]キー + [Enter]キーでも送信することができます。
-
9.メッセージ送信完了
返信が完了すると、チャットプレビュー画面に返信したメッセージが表示されます。