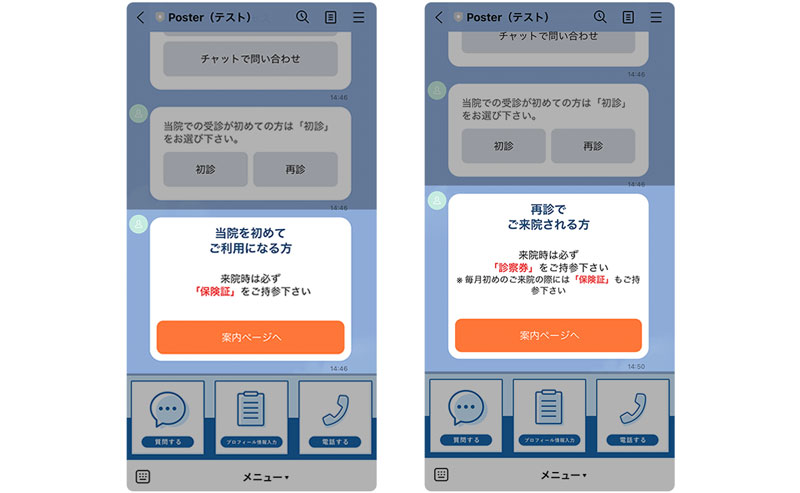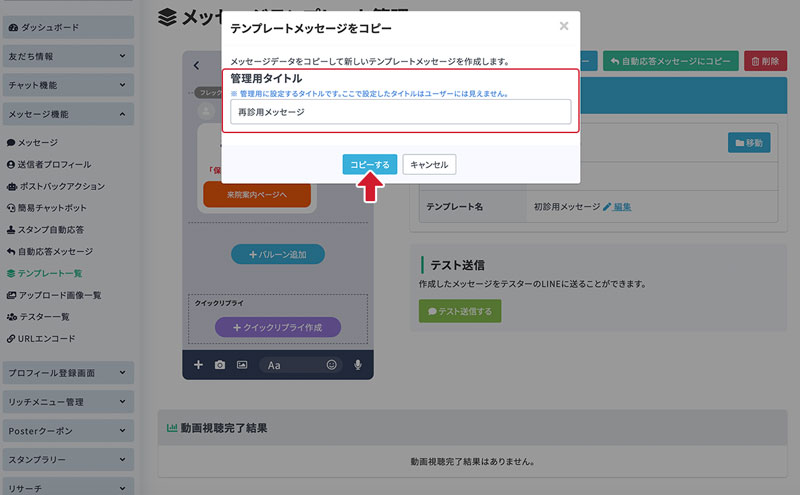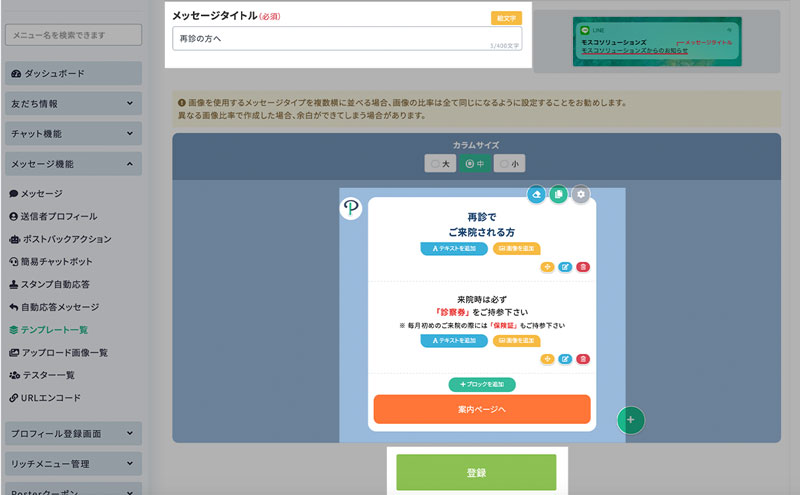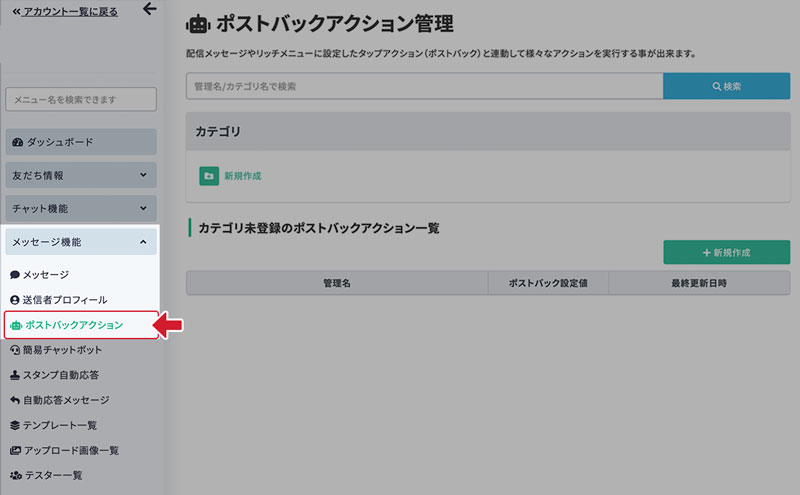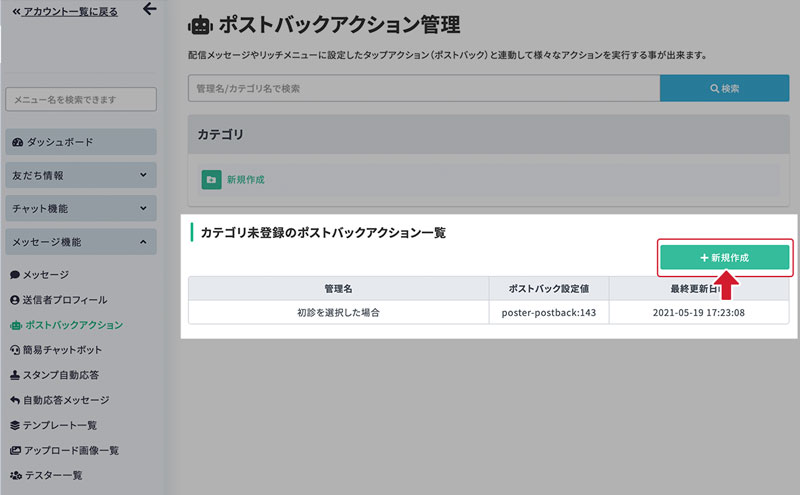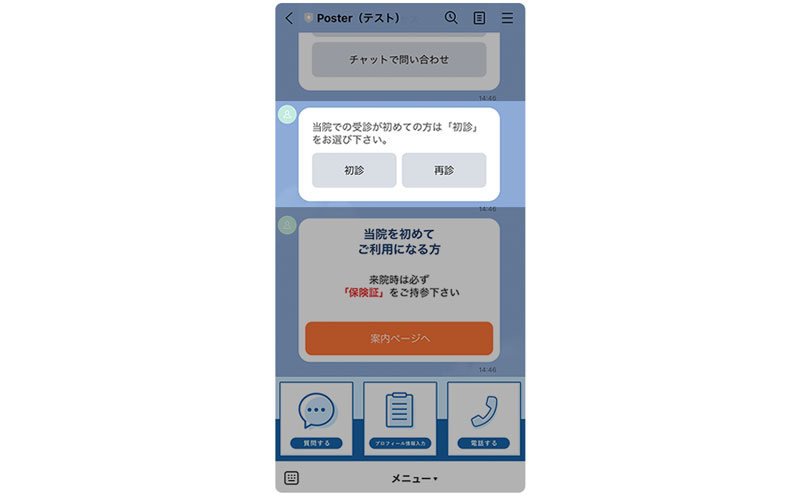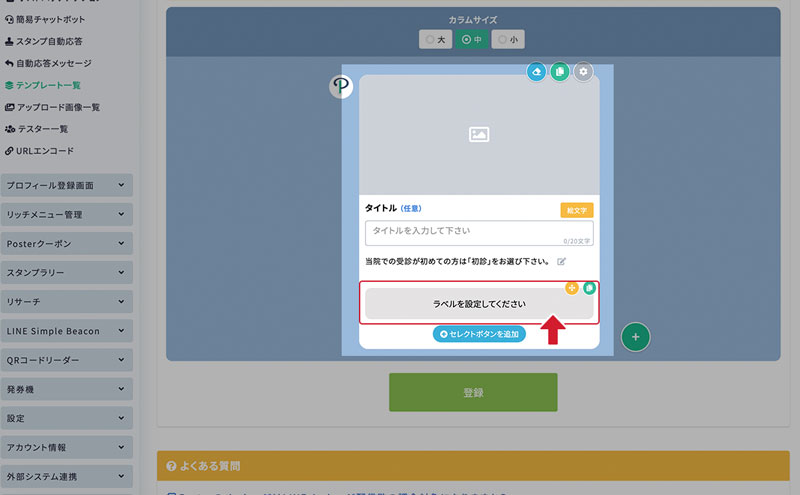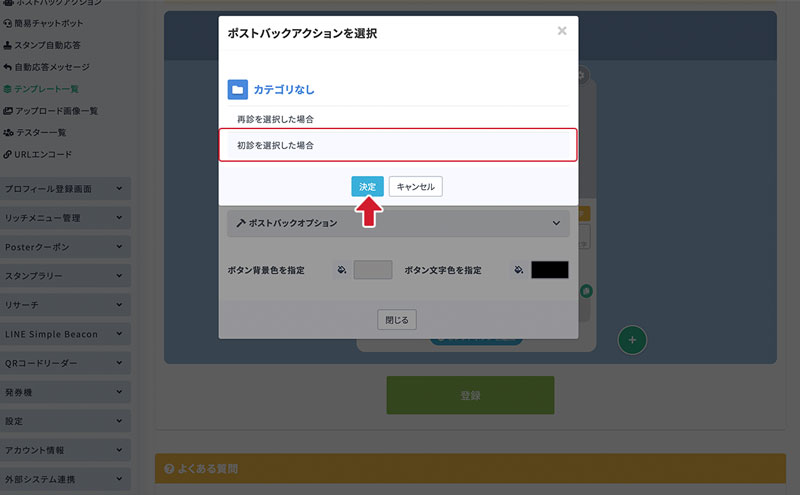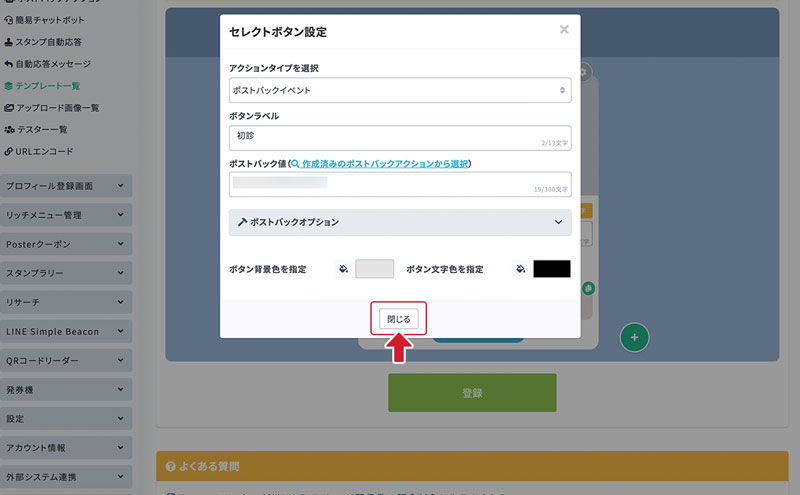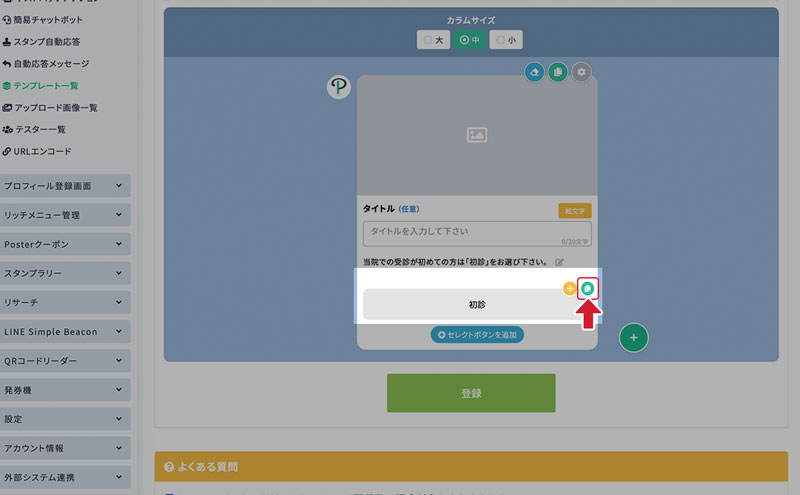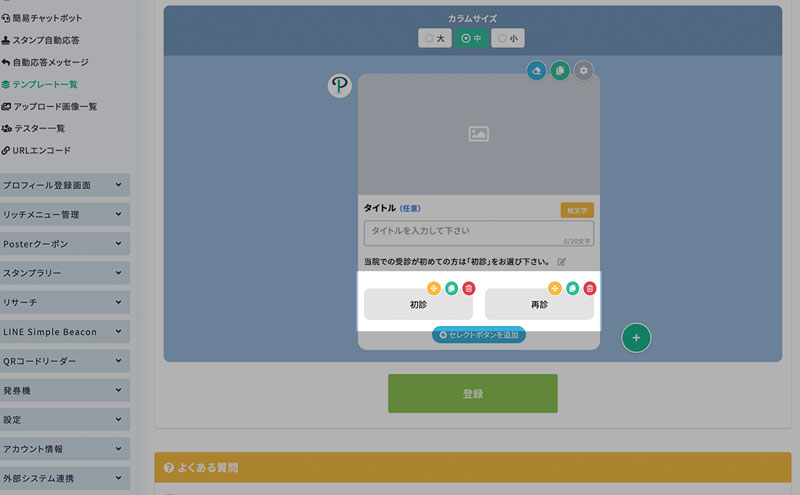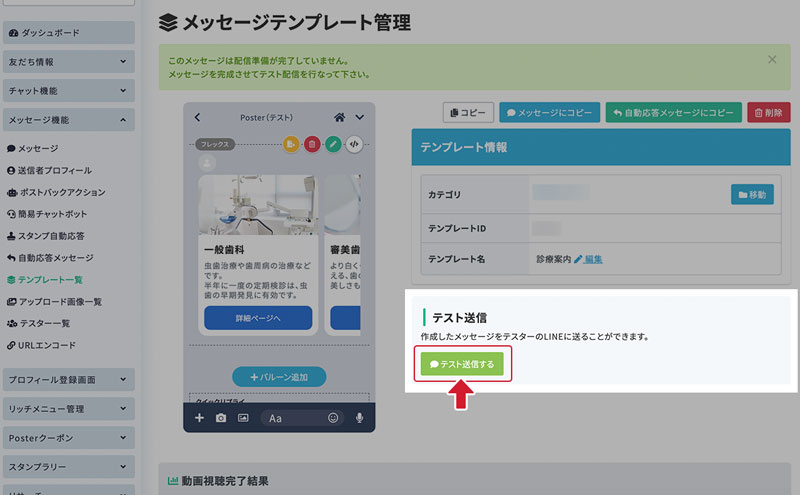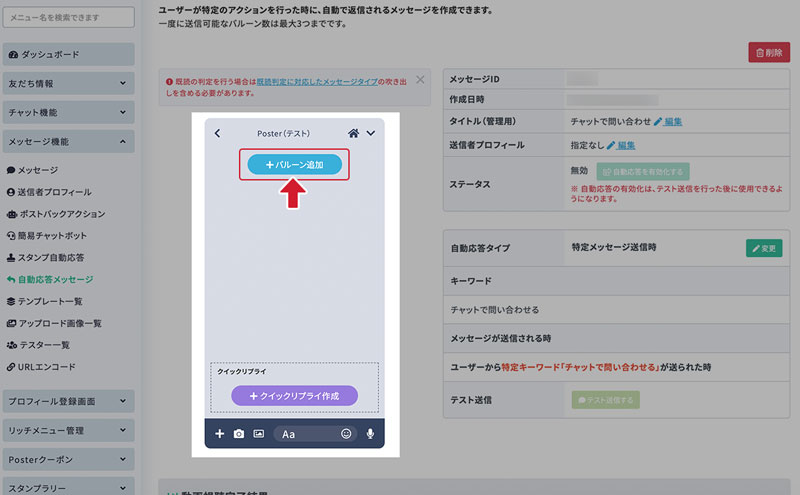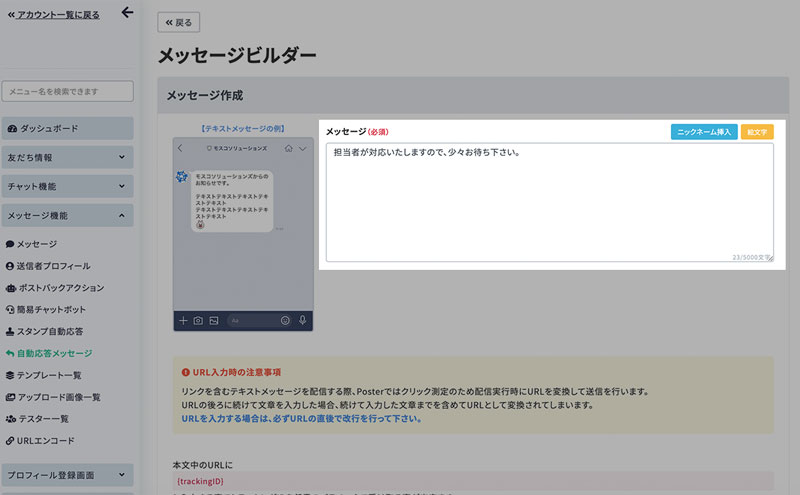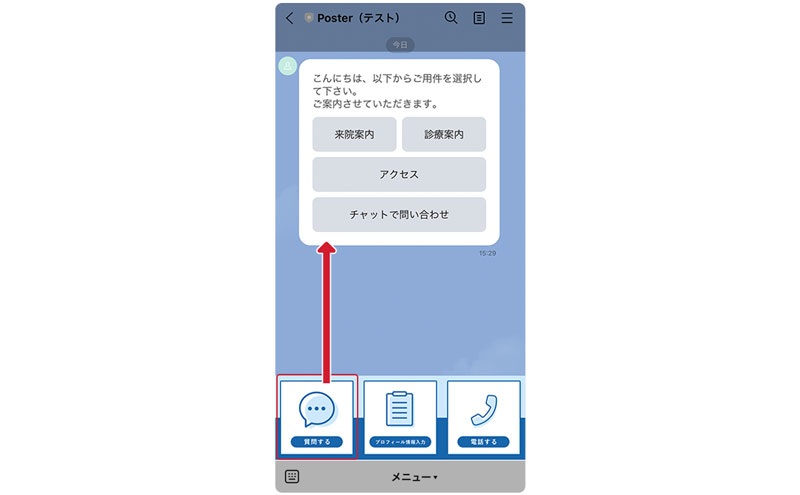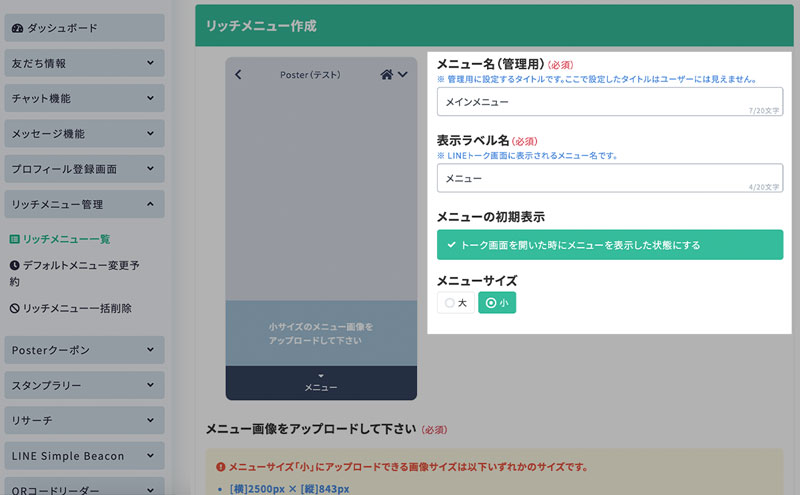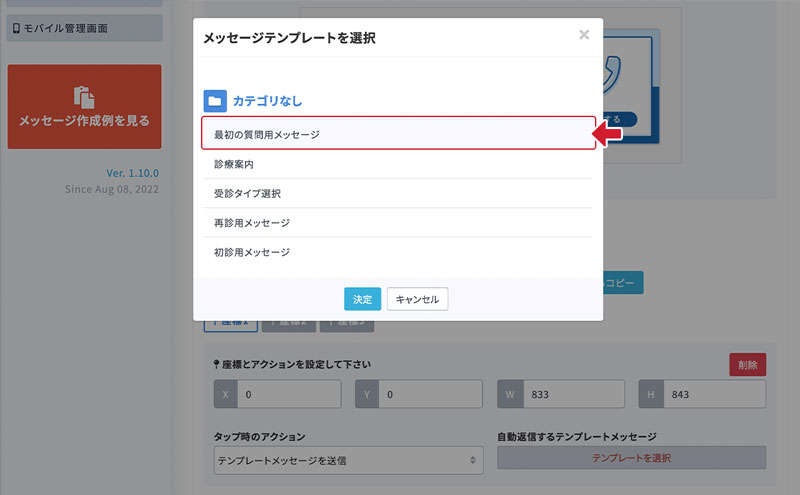シナリオ型チャットボットを作成する
このチュートリアルでは、シナリオ型のチャットボット作成方法をご案内します。
このチュートリアルで作成するメッセージの例
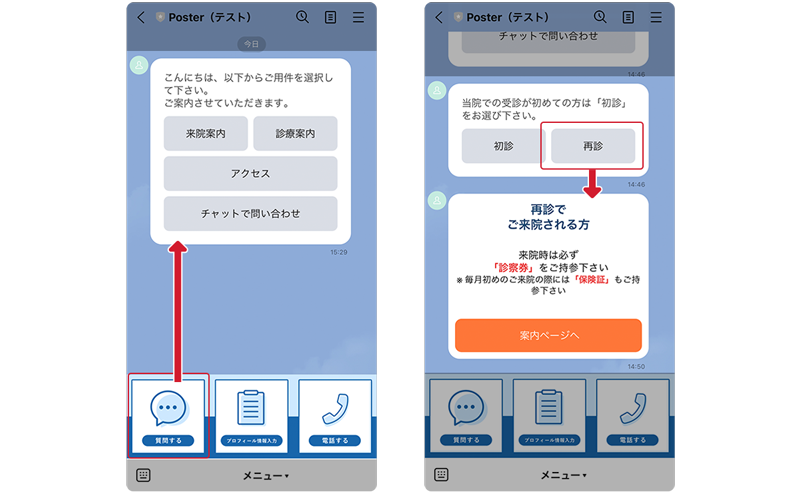
【例】歯科医院アカウントのシナリオ型チャットボット
作成時の ポイント
- パーツを先に作成し、最後に全てをつなげる
- メッセージは全て「テンプレート」として作成する
- 「初診」と「再診」のユーザーを管理者側で後から把握できるようタグを付ける
- リッチメニューのボタンをタップすると選択式メッセージが送信される
- カテゴリに分類できない問い合わせは直接チャットでやり取りする
使用するPosterの機能
- テンプレート機能
- ポストバックアクション機能
- 自動応答メッセージ機能※ 自動応答メッセージ機能は有料です。簡易チャットボット機能(最初の1ヶ月無料の機能)でも代用可能。
- リッチメニュー機能
【シナリオ設計図】
今回作成するシナリオの全体図は以下となり、Aから順番に設定を行なっていきます。
この通りに進める必要はありません。あくまで参考です。
- 【A】パーツ:初診用/再診用のメッセージを作成 ▼
- 【B】パーツ:初診用/再診用のポストバックアクションを作成 ▼
- 【C】パーツ:診療案内用のメッセージを作成 ▼
- 【D】パーツ:チャットへ直接問い合わせる用の自動応答メッセージを作成 ▼
- 【E】A~Dを連結:最初の質問メッセージを作成 ▼
- 【F】Eを連結:リッチメニューを設定 ▼
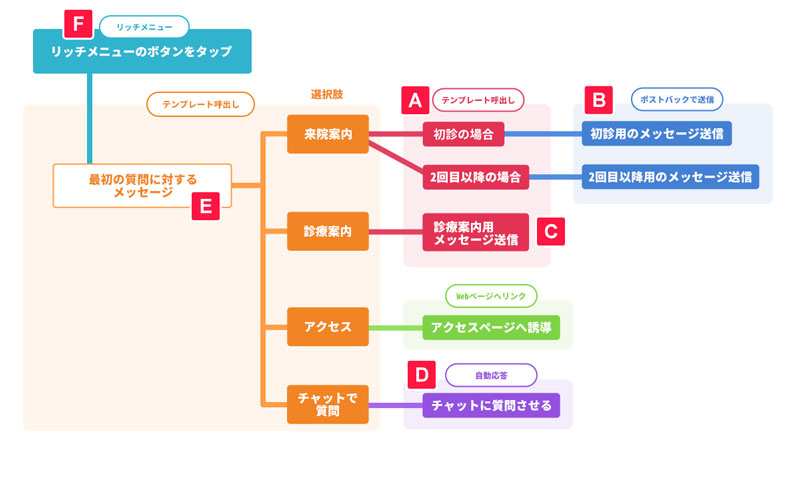
動画でも作成方法を公開しています
【動画内 目次】
-
1.テンプレート管理画面へ移動
「メッセージ機能 > テンプレート一覧」を選択してテンプレート一覧画面へ移動します。
-
2.「新規作成」ボタンを選択
一覧の右上にある 新規作成ボタンを選択してテンプレートメッセージを作成します。
-
3.管理用タイトルを入力し、作成
まずは「初診」の方へ案内するメッセージを作成するので、「初診の方へ」というのがわかる表記で作成します。
※ 管理用タイトルに設定したタイトルはユーザーに見えることはありません。管理する時にご自身が分かりやすい名称を設定しましょう。
-
4.バルーンを追加
「バルーン追加」ボタンをクリックします。
-
5.メッセージタイプを選択
今回の例では、「フレックスlite」タイプで作成します。
※ メッセージタイプはお好きなタイプを選んでいただいて大丈夫です。
-
6.メッセージを作成
「フレックスlite」を選択したら、メッセージタイトルを入力します。
※ メッセージタイトルは、ユーザーにも見える部分なので、適切なタイトルを入力しましょう。
タイトルを入力したら、右下にある「+」ボタンからカードを追加します。
今回は「リッチテキスト」タイプを選択し、作成しました。「案内ページへ」というアクションボタンには任意のリンク先を設定して下さい。
メッセージタイプ「フレックスlite」の使い方については別ページをご参考下さい。
-
7.メッセージをテスト送信する
作成が完了したら、メッセージをテスト送信します。
テスト送信を完了させないとメッセージが使用できません。テスト送信の方法については別ページをご参考下さい。
-
8.初診用メッセージをコピー
初診用メッセージの作成ができたので、次は「再診用メッセージ」を作成します。
メッセージのデザインは同じで、内容だけ変更したいので、
初診用メッセージの作成完了画面から コピーボタンを選択して、メッセージを複製します。 -
9.テンプレート名を指定
コピー後のテンプレート名を「再診用メッセージ」とし、コピーを作成します。
-
10.再診用にメッセージを編集
「再診用メッセージ」というテンプレート名で、「初診用メッセージ」の内容を複製できました。
「編集」ボタンのを選択して、メッセージの内容を編集します。
-
11.再診用に内容を変更
メッセージタイトルやカードの中身の文章を、再診用に変更して保存します。
-
12.メッセージをテスト送信
保存したらメッセージのテスト配信をしましょう。
これで、「初診用」「再診用」のメッセージ作成が完了しました。
【B】初診用/再診用のポストバックアクションを作成
-
次に、選択肢を選んだ時に特定のメッセージを返す動作をポストバックアクション機能を使って作成していきます。
・「初診」を選択した時に「初診用メッセージ」が返ってくる動作
・「再診」を選択した時に「再診用メッセージ」が返ってくる動作
の部分をそれぞれ作成します。
-
1.ポストバックアクション画面に移動
「メッセージ機能 > ポストバックアクション」を選択して移動します。
-
2.「新規作成」ボタンを選択
一覧の右上にある 新規作成ボタンを選択してポストバックアクションを作成します。
-
3.初診用のポストバックアクションを作成
選択肢で「初診」を選んだときのポストバックアクションを作成します。
※ 管理名に設定したタイトルはユーザーに見えることはありません。管理する時にご自身が分かりやすい名称を設定しましょう。
- ①テンプレートメッセージを送信
「初診」を選択した時に、【A】で作成したメッセージを返したいので、ここに「初診用」に作成したテンプレートメッセージを設定します。
- ②タグ付与
どの選択肢を選んだユーザーかを後で管理できるようにタグ付をします。
ここでは「初診」を選んだ人ということがわかるように「初診」というタグ名を指定します。- ③タグ削除
メッセージの選択肢は何度でも選択可能な為、もし「初診」と「再診」両方を選ぶと両方のタグが付与されてしまいます。
両方のタグが付与されることを防ぐために、「再診」というタグは削除するよう指定します。
設定できたら保存します。
-
4.「新規作成」ボタンでさらに作成
「初診用」のポストバックアクションが完成したら、また一覧の右上にある 新規作成ボタンを選択し、「再診用」のポストバックアクション作成に進みます。
-
5.再診用のポストバックアクションを作成
次は、選択肢で「再診」を選んだときのポストバックアクションを作成します。
- ①テンプレートメッセージを送信
ここに「再診用」に作成したテンプレートメッセージを設定します。
- ②タグ付与
今度は「再診」を選んだ人ということがわかるように「再診」というタグ名を指定します。
- ③タグ削除
両方のタグが付与されることを防ぐために、「初診」というタグは削除するよう指定します。
設定できたら保存します。
これで、ポストバックアクションの作成は完了です。
-
6.テンプレートを新規作成
再び「メッセージ機能 > テンプレート一覧」を選択してテンプレート一覧画面へ移動します。
新規作成ボタンクリックして、メッセージを作成します。 -
7.メッセージタイプを選択
メッセージタイプは「フレックスlite」を選択します。
-
8.内容を入力
タイプは「セレクトボタン」を選択します。
-
9.アクションボタンを設定
説明文を入力して、アクションボタンを設定します。
-
10.ポストバックアクションを選択
- ①アクションタイプを選択
アクションタイプはポストバックイベントを選択します。
- ②アクションラベル
まずは「初診」用のボタンを作成するので、初診と入力します。
- ③ポストバック値
-
【B】で作成した初診用のポストバックアクションをここで設定します。
「作成済みのポストバックアクションから選択」をクリックします。
-
11.ポストバックアクションの設定
【B】で作成した初診用のポストバックアクションを選択します。
-
12.アクションボタンを追加
設定ができたら「閉じる」を選択します。
-
13.再診用のポストバックアクションを設定
続いて、「再診」用のアクションボタンを作成するので、 アクションボタンを追加ボタンを選択して、ボタンを追加します。
-
14.メッセージをテスト配信
コピーボタンのをクリックして、同じように「再診」用のアクションボタンを作成します。
-
15.「再診」用のアクションボタン作成
「初診」のアクションボタンと同じ手順で、ラベル名やポストバックアクションの値は「再診」用のものを設定します。
保存したらメッセージのテスト配信をしましょう。
これで、「初診」「再診」の選択肢メッセージが完成しました。
-
1.テンプレートを新規作成
再び「メッセージ機能 > テンプレート一覧」を選択してテンプレート一覧画面へ移動し、 新規作成ボタンからメッセージを作成します。
診療案内用のメッセージを作成するので、「診療案内」という名前で作成します。
※ 管理用タイトルに設定したタイトルはユーザーに見えることはありません。管理する時にご自身が分かりやすい名称を設定しましょう。
-
2.バルーンを追加し、メッセージタイプを選択
バルーンを追加し、「フレックスlite」タイプで作成します。
※ メッセージタイプはお好きなタイプを選んでいただいて大丈夫です。
-
3.メッセージを作成
「フレックスlite」を選択したら、メッセージタイトルを入力します。
※ メッセージタイトルは、ユーザーにも見える部分なので、適切なタイトルを入力しましょう。
タイトルを入力したら、右下にある「+」ボタンからカードを追加します。
今回は「カード」タイプを選択し、作成しました。各アクションボタンには任意のリンク先を設定して下さい。
メッセージタイプ「フレックスlite」の使い方については別ページをご参考下さい。
-
4.メッセージをテスト送信する
作成が完了したら、メッセージをテスト送信します。
テスト送信を完了させないとメッセージが使用できません。テスト送信の方法については別ページをご参考下さい。
これで、「診療案内用」のメッセージが完成しました。
-
1.自動応答メッセージへ移動
「メッセージ機能 > 自動応答メッセージ」を選択します。
新規作成ボタンを選択して自動応答メッセージを作成します。
-
2.タイトルを入力して作成
次は、選択肢で「チャットで問い合わせ」を選んだときのポストバックアクションを作成します。
分かりやすいように「チャットで問い合わせ」という名前で作成します。
※ 管理用タイトルに設定したタイトルはユーザーに見えることはありません。管理する時にご自身が分かりやすい名称を設定しましょう。
-
3.応答タイプを選択
- ①応答タイプ
特定のキーワード送信時を選択します。
ここでは特定のキーワードが送られてきた時に自動でメッセージを反応するように設定します。
- ②キーワード
発言してもらうキーワードを指定します。
ここでは「チャットで問い合わせる」と設定します。
設定できたら保存します。
-
4.バルーンを追加
「バルーンを追加」ボタンをクリックします。
-
5.メッセージタイプを選択
今回の例では、「テキスト」タイプで作成します。
※ メッセージタイプはお好きなタイプを選んでいただいて大丈夫です。
-
6.メッセージを作成
「チャットで問い合わせる」というキーワードが届いた時に返信するメッセージの内容を入力します。
-
8.自動応答を有効化する
自動応答メッセージの場合は、「有効化」をしないと利用することができません。
「自動応答を有効化する」を選択して有効化に進みます。
-
9.有効化完了
自動応答メッセージの有効化が完了しました。
これで、「チャットで問い合わせる」用の自動応答メッセージが完成しました。
-
1.テンプレートメッセージ作成
再び「メッセージ機能 > テンプレート一覧」を選択してテンプレート一覧画面へ移動し、 新規作成ボタンからメッセージを作成します。
「最初の質問用メッセージ」という名前で作成します。
※ 管理用タイトルに設定したタイトルはユーザーに見えることはありません。管理する時にご自身が分かりやすい名称を設定しましょう。
-
2.バルーンを追加し、メッセージタイプを選択
バルーンを追加し、メッセージタイプは「フレックスlite」を選択します。
-
3.カードタイプを選択
タイトルを入力し、右下にある「+」ボタンからカードを追加します。
今回は「セレクトボタン」タイプを選択します。 -
4.内容を入力してアクションボタンを設定
説明文を入力し、アクションボタンをクリックして設定します。
-
7.メッセージをテスト送信する
作成が完了したら、メッセージをテスト送信します。
テスト送信の方法については別ページをご参考下さい。
ここまでで、A~Dで作成したメッセージが1つのメッセージと連結されました。
最後に、リッチメニューからこのメッセージが返ってくる設定を行います。
-
1.リッチメニュー作成
「リッチメニュー管理 > リッチメニュー一覧」を選択してリッチメニュー一覧画面へ移動し、 新規作成ボタンから作成します。
-
2.メニュー名、ラベル名等を入力
メニュー名、ラベル名、メニューの初期表示設定、メニューサイズを選択します。
※ メニュー名(管理用)に設定したタイトルはユーザーに見えることはありません。管理する時にご自身が分かりやすい名称を設定しましょう。
リッチメニューの詳しい作成方法については別ページをご参考下さい。
-
3.リッチメニュー用の画像をアップロード
選択したサイズに合わせたリッチメニューの画像をアップロードします。
画像をアップロードしたら、アクション領域の設定を行います。
よく使うレイアウトは「プリセット座標」から選ぶことができ、今回は プリセット座標から選択ボタンを選択してアクション領域を設定します。
-
4.最初のアクションを設定
タップ時のアクションはテンプレートメッセージを送信を選択し、「テンプレートを選択」をクリックしてテンプレートを選びます。
-
5.テンプレートを選択
ここで、【E】で作成した最初の質問用のメッセージを選択します。
-
6.次のアクションを設定
「座標2」を選択して、次のアクションを設定します。
ここでは「プロフィール情報入力」というボタンをタップしたらプロフィール登録画面が開くようにしたいので、タップ時のアクションは「webページへのリンク」を選択します。
アプリ内リンク一覧から選択を選択してプロフィール登録画面を指定します。
-
7.プロフィール登録画面を選択
「Posterプロフィール設定ページ」(=プロフィール登録画面)を選択します。
-
8.最後のアクションを追加
「座標3」を選択して、次のアクションを設定します。
ここでは、電話をかけるアクションを設定したいので、タップ時のアクションは「webページへのリンク」を選択します。
リンクURLに、tel:電話番号と入力すると電話をかけられます。
電話用のリンクを設定する方法は別ページをご参考下さい。
設定が終わったら保存します。
-
9.リッチメニューをデフォルトに設定
リッチメニューの作成が完了したら、デフォルトメニューに設定する(即時)を選択して、リッチメニューを反映させます。
※ リッチメニューを作成しただけでは端末に反映されません。すぐに端末に反映するには「デフォルトメニューに設定」ボタンをクリックする必要があります。
-
10.反映を実行
変更を実行するを選択して、作成したリッチメニューを即時反映させます。
-
11.リッチメニュー反映完了
リッチメニューの反映が完了しました。
-
これで、シナリオ型チャットボット作成手順は全て終了です。
実際の端末で動作を確認してみましょう。