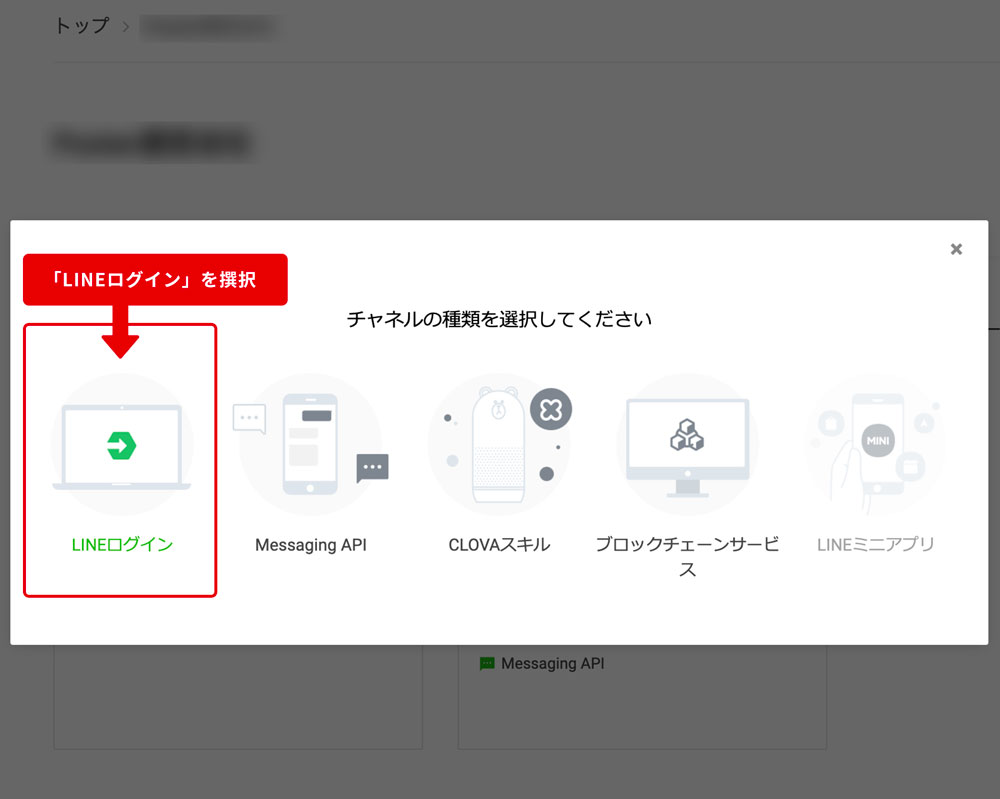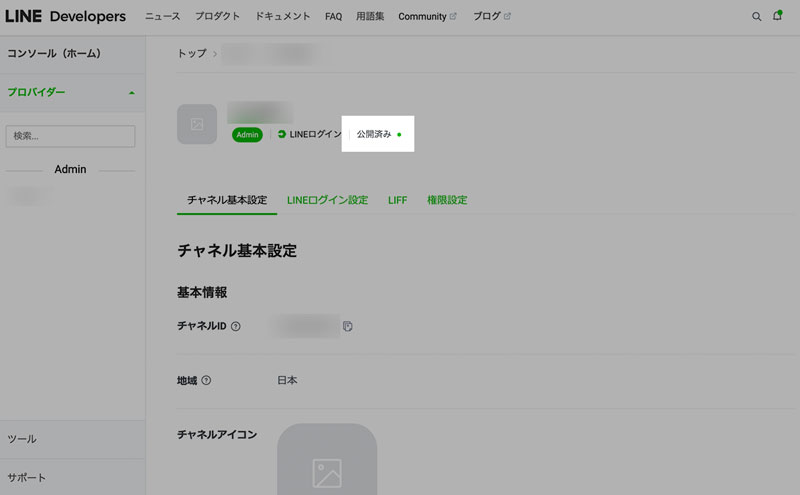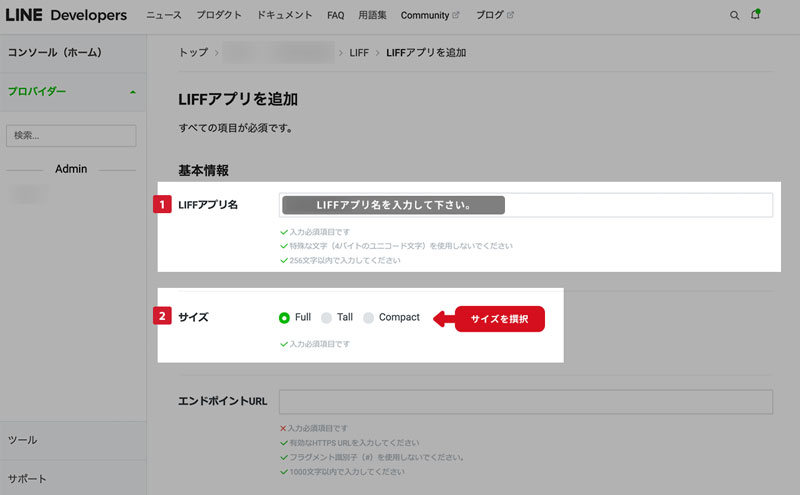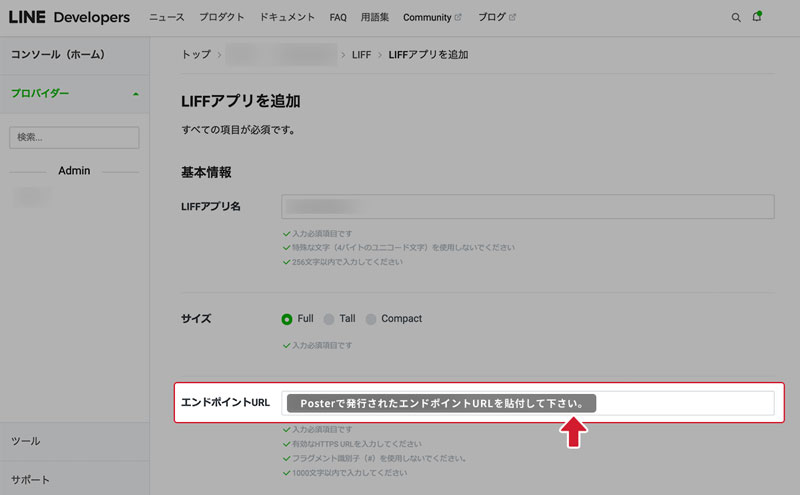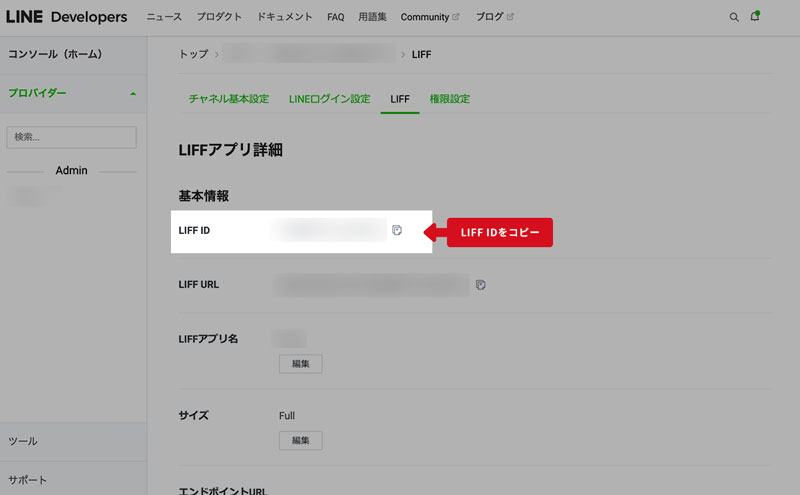Poster for カラーミーショップ連携 – LIFFアプリ設定
LINEログインチャネルを作成しましょう
LINE Developersでの操作
-
1.プロバイダーを選択
LINE Developers に移動し、作成したご自身のプロバイダーを選択します。
※ プロバイダーは、必ずLINE Messaging APIを作成したものと同じプロバイダーを選択して下さい。
-
2.新規チャネルを作成
「新規チャネル作成」を選択します。
-
3.LINEログインチャネルを作成
チャネルの種類は「LINEログイン」を選択します。
-
5.その他必要情報を入力
- ①チャネル名
チャネル名を入力します。ここに入力した説明文は、 許諾画面に表示されます。
- ②チャネル説明
チャネルの説明文を入力します。ここに入力した説明文は、 許諾画面に表示されます。
- ③アプリタイプ
アプリタイプは「ウェブアプリ」を選択します。
- ④2要素認証の必須化
- 最初から有効(緑色)になっています。無効にせず、有効のままの状態にします。
2要素認証の詳細についてはLINEのドキュメントをご確認下さい。
-
6.規約に同意
登録するメールアドレスには、チャネルに関するお知らせが届きます。
お知らせを受け取りたい任意のメールアドレスを登録してください。プライバシーポリシー、サービス利用規約は任意で登録します。
画面下の規約に同意した上で、「作成」ボタンを選択します。
-
7.チャネルを公開
作成されたら、チャネル名の右にある「開発中」ボタンを選択します。
-
確認画面が表示されるので、「公開」を選択します。
※ ここでLIFFを「公開」へ設定しないと、その後LIFFを使った画面(プロフィール登録画面など)が正常に表示されなくなりますので、必ず「公開」へ設定してください。
-
8.LINEログインチャネル作成完了
チャネル名の右にある公開状態が「公開済み」になりました。
LINEログインチャネルの作成が完了したら、続いてLIFFアプリの作成を行います。
-
9.LINEログインチャネルのチャネルID、チャネルシークレットを入力
Poster管理画面に戻り、作成したLINEログインチャネルの「チャネルID」「チャネルシークレット」を入力しましょう。
LINEログインチャネルの「チャネルID」「チャネルシークレット」の確認方法はこちら
「チャネルID」「チャネルトークン」を入力したら、続いてLIFFアプリの作成を行います。
-
★許諾画面
友だちがLIFFアプリを初めて開いた時に、この許諾画面が表示されます。
この画面で「許可する」を選択してもらうと、友だちはLIFF画面を利用できるようになり、Posterに友だちとして認識されるようになります。
ここのアイコンや名前は、 LINE DevelopersのLINEログインチャネルで設定したものが表示されます。
Poster管理画面での操作
LIFFアプリを作成しましょう
LINE Developersでの操作
-
1.LIFFを選択
作成したLINEログインチャネルを選択した状態で、 タブメニューから「LIFF」という項目を選択します。
-
3.情報を入力
- ①LIFFのアプリ名
-
LIFFのアプリ名を入力します。
アプリ名は任意の名前をつけて下さい。 - ②サイズを選択
-
- Full
- Tall
- Compact
それぞれ1つずつ、計3つ作成が必要です。
どのサイズから作成しても構いません。この例では、まず「Full」サイズから作成します。
-
4.「エンドポイントURL」を設定
「エンドポイントURL」に、Poster側から発行された「エンドポイントURL」を貼り付けます。
-
5.「Scope」などの設定
- ①Scope
「Scope」項目の「profile」と「openid」にチェックを入れます。
- ②友だち追加オプション
-
「友だち追加オプション」項目は任意で選択して下さい(通常はオフで問題ありません)。
- ③ScanQR
-
「オプション」項目の「ScanQR」をオン(緑色)にします。
モジュールモードは設定せず、「追加」ボタンを選択して登録を完了します。
-
6.LIFF IDをPoster管理画面側に設定
LIFFの作成が完了すると、「LIFF ID」が発行されます。
このLIFF IDをコピーして、Posterのチュートリアル画面に戻り該当箇所に貼り付けましょう。
-
7.同じ作業を2回繰り返す
残り2サイズのLIFFを同じように作成しましょう。
手順2〜6の作業を繰り返して、「Full」「Tall」「Compact」合計3つのLIFFを作成します。
-
★友だち紹介機能を使う場合
Posterで友だち紹介機能を使う場合は、作成したLIFFアプリ一覧の一番上にある「シェアターゲットピッカー」をオン(緑色)にしておきましょう。
シェアターゲットピッカーを有効にする際には、利用規約画面が表示されますので利用規約を確認した上で有効にしましょう。