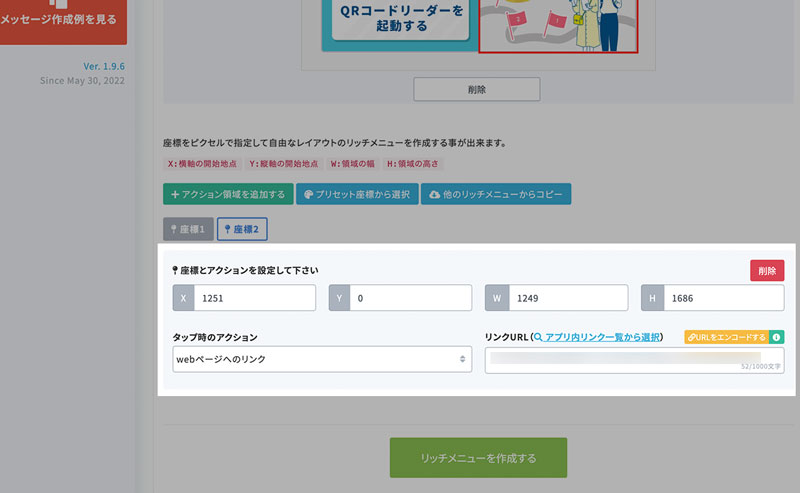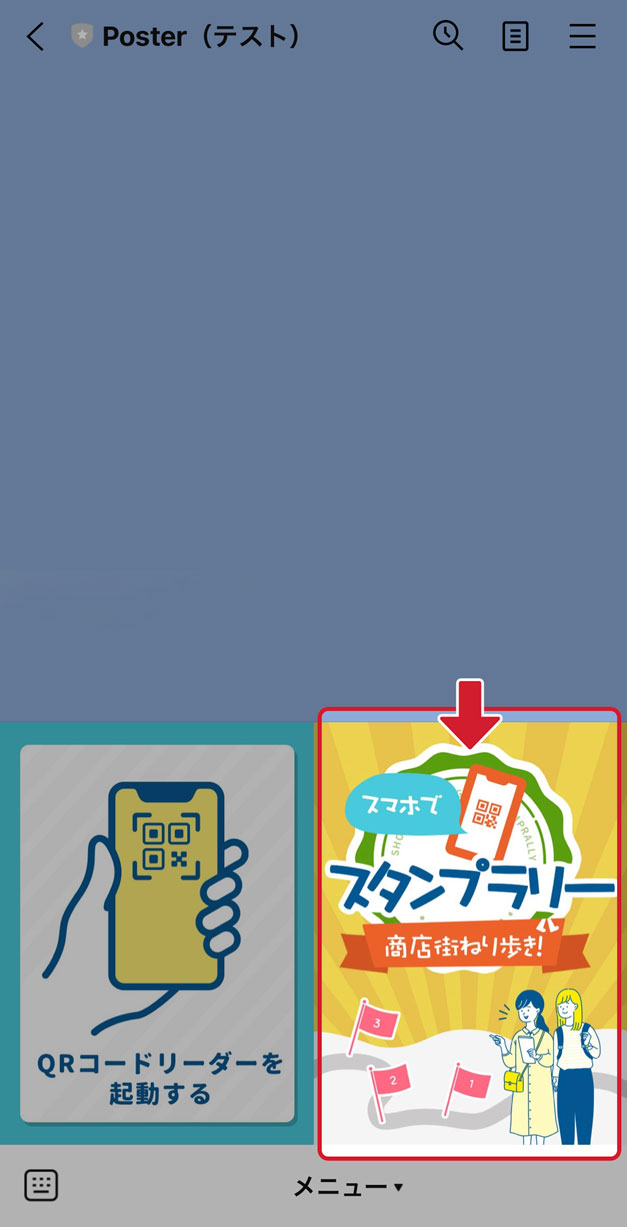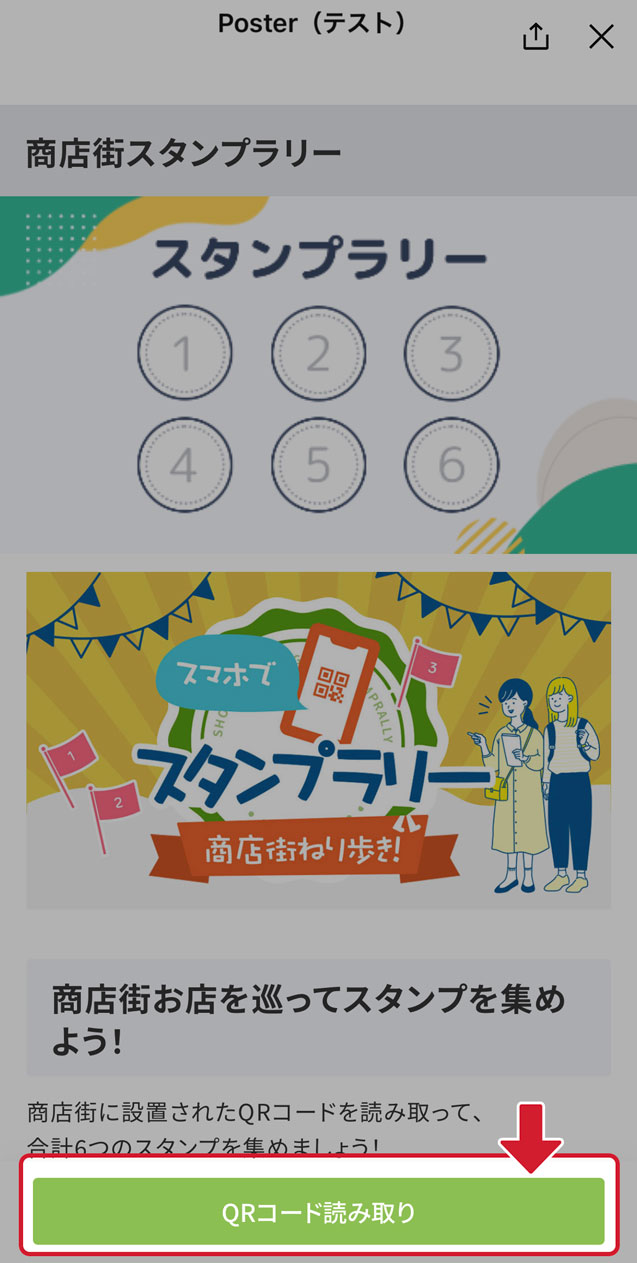スタンプラリーの実施方法
※ スタンプラリー機能はビジネスプラン・APIプラン・サポートプランでご利用いただけます。
※ 「フリープラン」「ライトプラン」「ベーシックプラン」でも試用版としてご利用いただけますが、発券可能なスタンプカードが10枚までに制限されます。
スタンプカードが既に10枚発行済みの状態でアクセスしたユーザーにはエラー画面が表示されます。
-
1.QRコードリーダーの設定を済ませておく
スタンプラリーを使用するには、PosterQRコードリーダーが必要です。
「QRコードリーダー設定」画面でPosterQRコードリーダーの設定を済ましておきましょう。
Poster QRコードリーダーの設定方法は以下マニュアルページをご参考下さい。
PosterQRコードリーダーを設定する -
2.リッチメニューにURLを設定
リッチメニューの新規作成画面に移動し、アクション領域に作成した「スタンプラリーイベント」を設定します。
アクションタイプは「webページへのリンク」を選択し、
「アプリ内リンク一覧から選択」を選択します。 -
3.作成済みのスタンプラリーを選択
上のメニュー項目から「スタンプラリー」を選択し、設定したいスタンプラリーイベント名を選択して「決定」ボタンを選択します。
-
4.リッチメニュー設定完了
選択したスタンプラリーイベントのURLが設定されました。設定を保存してリッチメニュー作成を完了し、デフォルトメニューに設定します。
リッチメニューの詳しい作成方法は以下マニュアルページをご確認下さい。
リッチメニューの設定方法 -
5.スタンプ用のQRコード画像をダウンロード
選択したスタンプラリーの詳細画面に移動し、スタンプ用QRコード画像を全てダウンロードします。
-
6.QRコードを掲載
ダウンロードしたQRコード画像は印刷して、各場所へ設置しましょう。
-
7.リッチメニューからスタンプラリーカードを取得
<ユーザー側の操作>
リッチメニューからスタンプカードを開きます。 -
8.スタンプを読み取る
スタンプカード画面の下にある「QRコード読み取り」ボタンを選択してスタンプを読み取ります。
-
9.スタンプを獲得
<ユーザー側の操作>
QRコードを読み取ると、スタンプを獲得できます。 -
10.スタンプ収集完了後
指定した数全てのスタンプを集めると、スタンプ完了画面が表示されます。
「完了処理」ボタンを表示される場合は、運営者が直接このボタンを押すことでイベント終了にすることができます。
スタンプラリーの実施結果(レポート)の確認方法は以下マニュアルページをご参考下さい。
スタンプラリーの結果を見る