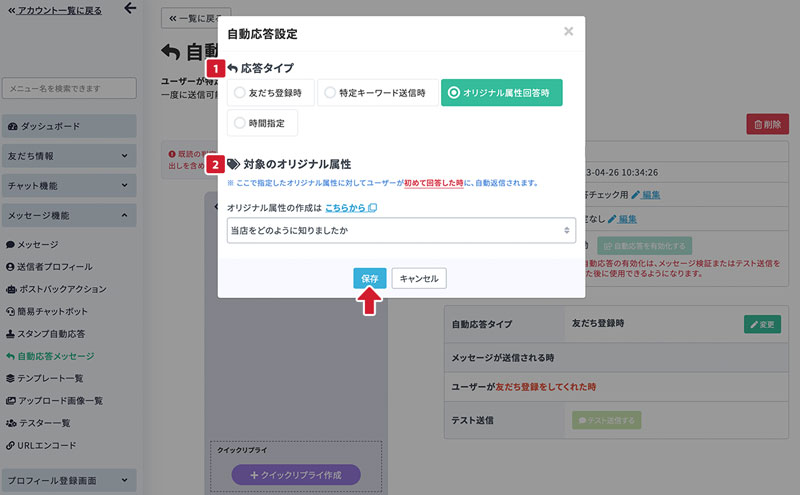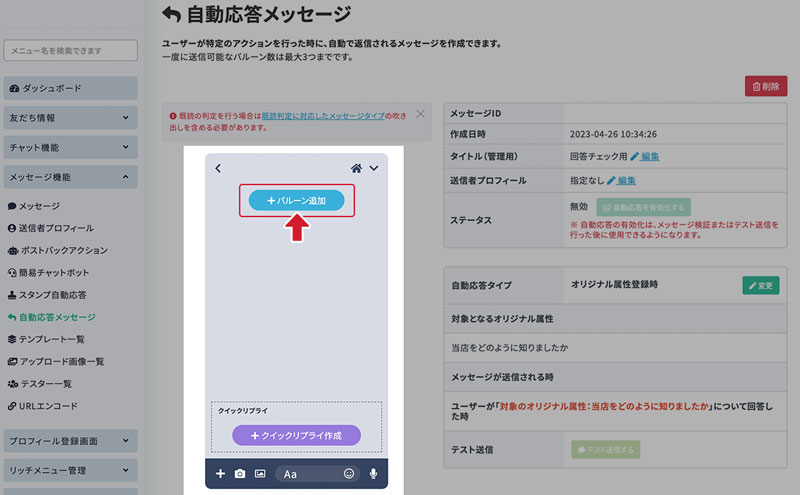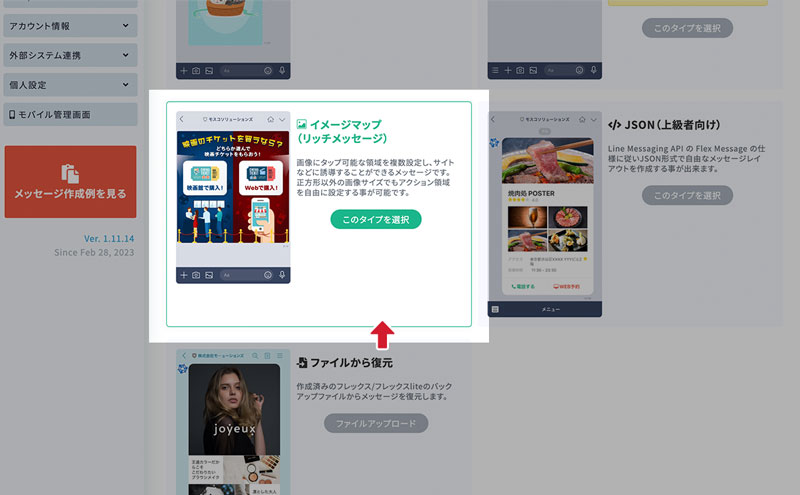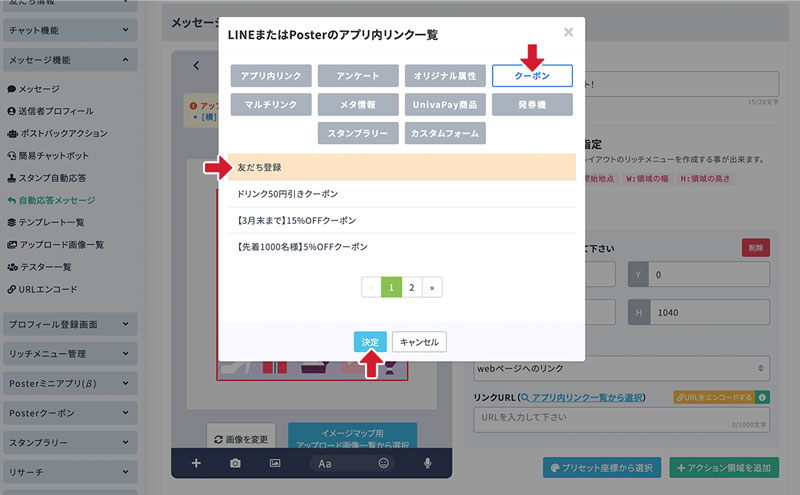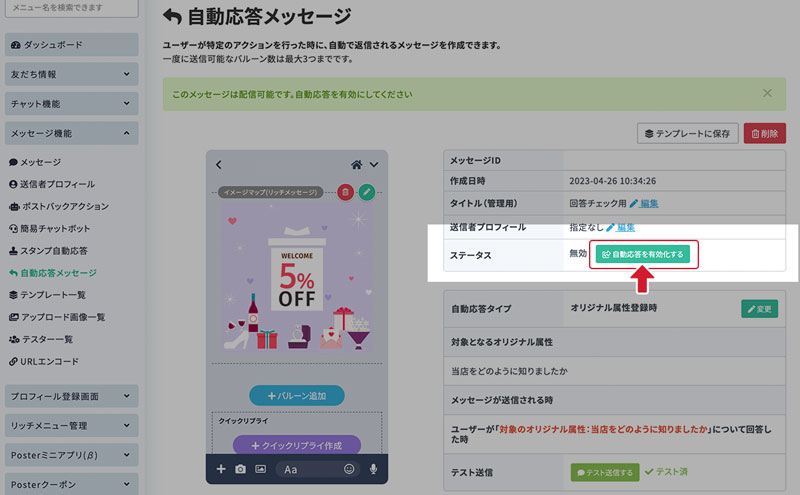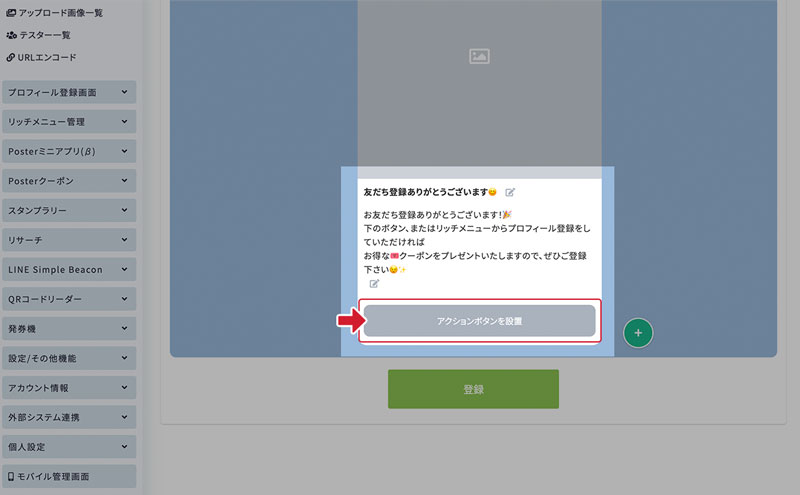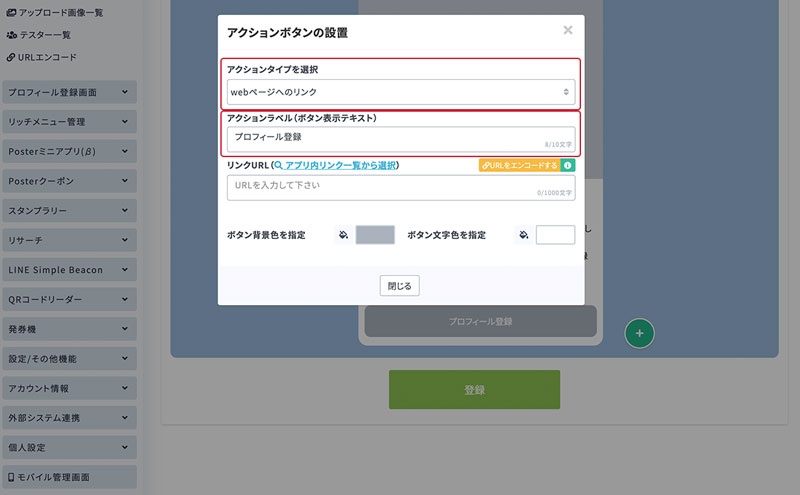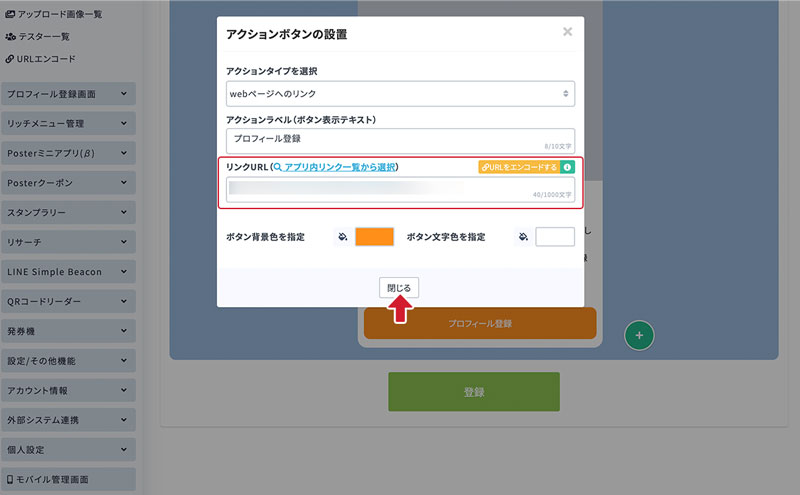プロフィール登録時にクーポンを送る
友だちがプロフィール登録してくれた時にクーポンをプレゼントする方法をご紹介します。
「登録完了メッセージ」を使うことで、オリジナル属性を使用しなくても登録完了メッセージを簡単に送信できるようになりました。
このチュートリアルで作成するメッセージの例
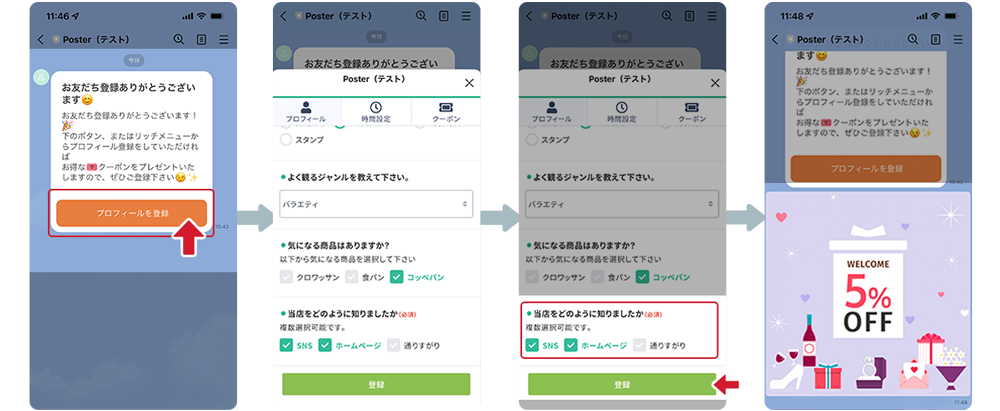
【例】プロフィール登録してくれた時にクーポンをプレゼント
作成時の ポイント
Posterのプロフィール登録画面の登録完了の有無を判定する方法がありません。
そのため、入力必須の「オリジナル属性」を最低1つ作成し、その「オリジナル属性」を基準に判定するという方法を取ります。
【作成手順】
この例では、Aから順番に設定を行なっていきます。
この通りに進める必要はありません。あくまで参考です。
-
1.クーポンを作成
左メニューから「Posterクーポン」を開き、「 Posterクーポン管理」を選択してクーポン一覧画面へ移動します。
一覧の右上にある 新規追加ボタンを選択して作成します。
-
2.条件設定
- ①タイトル
-
クーポン名を入力しましょう。このタイトルはユーザーに見えます。
- ②配布期間、③有効期限
-
配布期間、有効期限を入力します。
- ④クーポンの公開設定
-
公開設定は、「限定公開」を選びます。
※ プロフィール登録を完了した人にしか見せないようにするため、「限定公開」を選択します。
「公開」を選ぶと、「配布中のクーポン」一覧画面にも表示されるようになります。「配布中のクーポン」一覧画面は友だち全員が閲覧可能なため、プロフィール登録を行なっていない人にも表示されます。クーポンの公開設定については以下をご確認下さい。
クーポンの公開について - ⑤クーポンタイプ選択
-
「配布条件なし」を選択します。
-
3.画面やデザイン設定をして保存
「クーポン画面設定」タブを選択し、クーポン画面の設定を行います。
その他必要な情報を入力したら、クーポンを保存します。クーポンの詳しい作成方法については以下よりご確認下さい。
クーポンの作成手順はこちら
-
1.オリジナル属性作成画面へ移動
クーポン作成が終わったら、次はプロフィール登録画面の入力判定用の「オリジナル属性」を作成します。
左メニューで「プロフィール登録画面」を開き、「 オリジナル属性管理」を選択して移動します。
移動したら、一覧の右上にある 新規追加ボタンを選択します。
-
2.オリジナル属性を作成
- ①選択肢のタイプ
-
選択肢のタイプを選びます。この例ではチェックボックスを選びましたが、自分が作成する質問内容に応じたタイプを選びましょう。
- ②友だちによる変更の許可
-
友だちが後から回答を変更することを許可したい場合は、「許可する」を選択します。
- ③プロフィール登録画面への表示
-
「表示する」を選択します。
- ④必須入力
-
「必須入力する」を選択します。
必須にしなかった場合、未回答のまま保存した場合「『未回答』と答えた」という扱いになるため、未回答させないように「必須」に設定しましょう。
- ⑤項目名
-
質問のタイトルや説明文を入力します。
-
3.選択肢を登録
自分が作成した質問項目に合った選択肢を登録し、保存しましょう。
【C】自動応答メッセージを作成
-
「オリジナル属性の初回回答時」に送信される自動応答メッセージを作成します。
-
1.自動応答メッセージ作成画面に移動
次は、作成した「オリジナル属性」が回答された時に送られるメッセージを作成します。
左メニューで「メッセージ機能」を開き、「 自動応答メッセージ」を選択して移動します。
移動したら、一覧の右上にある 新規追加ボタンを選択します。
-
2.タイトルを設定して作成
タイトルを入力するウィンドウが表示されるので、任意のタイトルを入力して自動応答メッセージを作成するボタンをクリックします。
ここに入力したタイトルは管理用なので、ユーザーには見えません。
-
3.自動応答メッセージを作成
- ①応答タイプ
-
「オリジナル属性回答時」を選択します。
- ②対象のオリジナル属性
-
対象のオリジナル属性を選択します。先ほど作ったものをここで選びましょう。
-
4.バルーンを追加
オリジナル属性に回答してもらった時(=プロフィール登録画面に登録してくれた時)に送るメッセージを作成します。
「バルーンを追加」ボタンをクリックします。
-
5.メッセージを作成
リンクが設定できるタイプのメッセージを選択しましょう。この例では「イメージマップ」を選択します。
-
6.リンクを設定
タイトルや画像など、必要な情報を入力します。
タップ時のアクションは「webページへのリンク」を選択し、
「アプリ内リンク一覧から選択」をクリックします。イメージマップメッセージの作成方法については以下よりご確認下さい。
イメージマップの作成手順はこちら -
7.作成したクーポンを選ぶ
リンク一覧ウィンドウから、「クーポン」を選び、作成したクーポン名を選択して、決定ボタンを押します。
-
8.メッセージを保存
設定できたら、メッセージを保存します。
-
9.メッセージをテスト送信
メッセージ作成後は、作成したメッセージをテスト送信しましょう。
テスト送信を完了させないとメッセージを使用することができません。 -
10.自動応答の有効化
自動応答を有効化するボタンをクリックし、有効化しましょう。
-
1.自動応答メッセージを作成
自動応答メッセージを、また新規作成します。
-
2.応答タイプを選択して作成
今度は、応答タイプで「友だち登録時」を選び、作成します。
-
3.メッセージタイプを選択
友だち登録をした時に送信されるメッセージに、「プロフィール登録画面」を開く設定をしたいので
リンクが設定できるタイプのメッセージを選択しましょう。この例では「フレックスlite(またはフレックス)」を選択します。 -
5.アクションボタンを設定
アクションタイプは「webページへのリンク」を選択し、
アクションラベルに任意のラベル名を入力しましょう。 -
6.アプリ内リンク一覧から選択
「アプリ内リンク一覧から選択」を選択します。
-
7.プロフィール登録画面を選ぶ
リンク一覧ウィンドウから、「Posterプロフィール登録画面」を選択して、決定ボタンを押します。
-
8.アクションボタンの設定を完了
ボタンの背景色や文字色を調整したら、「閉じる」ボタンで設定を終えます。
-
9.メッセージを保存
メッセージを保存します。
メッセージ作成後は、作成したメッセージをテスト送信し、また自動応答の有効化を忘れずに行いましょう。
-
10.実際に確認
実際に友だち登録をしてみて、設定した動作が正しいかを確認します。
※ テキストメッセージは「テキスト」を選んで事前に作成してあります。
※ 既に友だちになってる場合は、LINE公式アカウントをブロック→解除で、「友だち登録時」のメッセージを確認できます。
#プロフィール登録 メッセージ, #プロフィール登録 自動メッセージ, #プロフィール登録 クーポン