プロフィール登録画面の内容を基にセグメント配信する
プロフィール登録画面に登録した内容を使ってセグメント配信する例です。
このチュートリアルで作成するメッセージの例
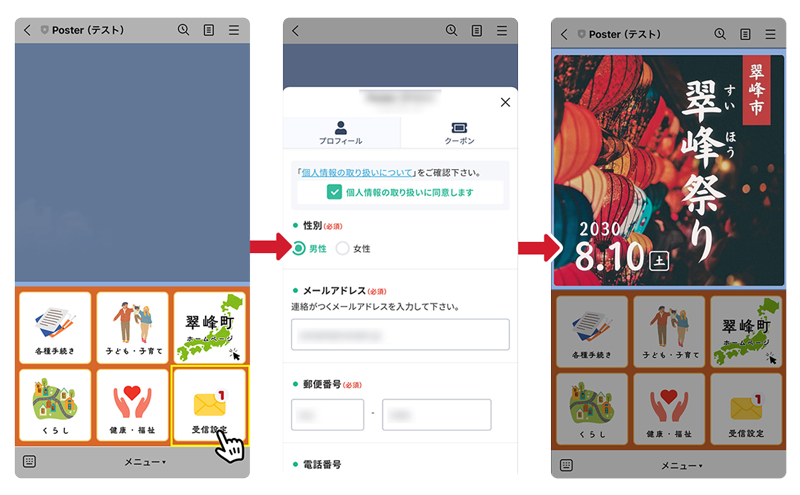
【例】プロフィール登録画面に入力した内容を元にセグメント配信する
作成時の ポイント
今回の例ではリッチメニューをタップしてプロフィール登録画面を開くようにします。
【作成手順】
この例では、Aから順番に設定を行なっていきます。
この通りに進める必要はありません。あくまで参考です。
プロフィール登録画面には、「デフォルト項目」の他に「オリジナル属性」や「メタ情報」を表示することができます。
-
1.プロフィール表示項目設定に移動
左メニューで「プロフィール登録画面」を開き、「 表示項目設定」を選択して移動します。
-
2.表示項目を編集
「表示中の項目」の右側にある 編集ボタンをクリックします。
-
3.表示したい項目を選択
ここで、プロフィール登録画面に表示したいデフォルト項目を選択します。
表示したい項目のうち、入力を必須にしたいものに関しては下の段で項目名を選択します。
デフォルト項目の表示変更方法については以下よりご確認下さい。
デフォルト項目の表示変更方法はこちら -
4.表示設定が完了
表示設定の変更が完了しました。
プロフィール登録画面に表示/非表示の項目は「表示中の項目」で確認できます。
-
5.表示名・表示順の変更
デフォルト項目の表示名や、項目の並び順も変更することができます。
- ①項目の表示名(ラベル)を変更
-
表示名(ラベル)を変更したい項目の「表示ラベル」名の隣にあるアイコン「」をクリックします。
表示ラベル名に任意の名称を入れることで表示名をカスタマイズできます。
また、説明文も追加することができます。 - ②表示順を変更
-
プロフィール登録画面に表示される全ての項目(デフォルト項目・オリジナル属性・メタ情報)の並び順を変更することができます。
一覧で並び順を変更し、「登録」ボタンをクリックすると反映されます。
-
1.オリジナル属性を作成
左メニューで「プロフィール登録画面」を開き、「 オリジナル属性管理」を選択して移動します。
一覧の右上にある 新規作成ボタンをクリックして新規作成します。
-
3.項目を入力して作成
任意の質問項目を作成します。
その際、「プロフィール登録画面へ表示」は「表示する」にチェックして作成しましょう。オリジナル属性の作成方法については以下よりご確認下さい。
オリジナル属性の作成方法はこちら
-
1.リッチメニューを作成
左メニューで「リッチメニュー管理」を開き、「 リッチメニュー一覧」をクリックして移動します。
一覧の右上にある 新規作成ボタンからリッチメニューを作成します。
-
2.アクション領域を追加
リッチメニュー画像を設定したら、「アクション領域を追加する」ボタンをクリックしてアクションを追加します。
タップ時のアクションは「webページへのリンク」を選択します。
-
3.リンクURL
リンクURLの右側にある「アプリ内リンク一覧から選択」をクリックします。
-
4.「プロフィール登録画面」を選択
ボタンは「アプリ内リンク」を選び、一覧から「Posterプロフィール登録画面」を選択します。
-
5.プロフィール登録画面へのリンク設定完了
プロフィール登録画面へのリンクの設定が完了しました。
他のボタンのアクションなども設定を終えたら保存をします。メニュー保存後は、「デフォルトメニューに設定する」ボタンで端末へ反映させましょう。
リッチメニューの作成方法については以下よりご確認下さい。
リッチメニューの作成方法はこちら -
6.端末で動作確認
リッチメニューを端末に反映したら、実際に端末で動作を確認します。
プロフィール登録画面のリンクを設定した部分をタップします。
-
7.プロフィール登録画面が開くのを確認
正しくプロフィール登録画面が開くことを確認します。
端末上で実際に回答してみて、正しく保存されるかも確認しましょう。
-
1.メッセージ作成画面に移動
左メニューで「メッセージ機能」を開き、「 メッセージ予約配信」を選択してメッセージ画面へ移動します。
一覧の右上にある 新規作成ボタンを選択します。
-
2.セグメント設定
メッセージを作成したら、「ターゲット設定」という見出しの右にある「編集」ボタンをクリックします。
メッセージの作成方法については以下よりご確認下さい。
メッセージの作成方法はこちら -
3.ターゲットを設定
ターゲット設定画面に移動したら、セグメントグループにある「条件を追加」します。
-
4.「プロフィール情報」を選択
プロフィール登録画面のデフォルト項目は「プロフィール情報」から選択できます。
「プロフィール情報」をクリックします。
-
5.条件を追加
「条件を追加」ボタンをクリックします。
-
6.条件を選択
プロフィール登録画面のデフォルト項目で取得した情報のうち、性別・郵便番号・都道府県・年齢・誕生日・誕生月を条件に設定できます。
今回は「年齢」を選択します。
-
7.年齢の範囲を選択
年齢の範囲を指定して、保存します。
-
8.オリジナル属性を指定
次は、オリジナル属性の回答内容を条件に設定します。
「オリジナル属性」を選択します。
-
9.オリジナル属性を追加
「オリジナル属性を追加」をクリックします。
-
10.回答を選択
対象とするオリジナル属性を選択し、選択肢を選びます。
選んだ選択肢と同じ回答をしたユーザーを絞り込みます。
-
11.ターゲット数を確認
ターゲット設定を保存すると、「ターゲット条件を満たす対象者数」という見出しの下に、条件を満たす友だち数が表示されます。
これでセグメント配信の設定は完了です。配信日時を指定し、配信予約の実行を行いましょう。
-
12.メッセージの受信を確認
配信実行後、条件を満たしたユーザーにだけメッセージが配信されたことを確認しましょう。
今回は、プロフィール登録画面の回答を基に「14〜80歳」でかつオリジナル属性の質問で「イベント情報」という選択肢に回答したユーザーにのみ配信されました。
プロフィール登録画面とセグメント配信を上手に使うことで、希望する情報を希望する人にだけ届けることが可能です。




























