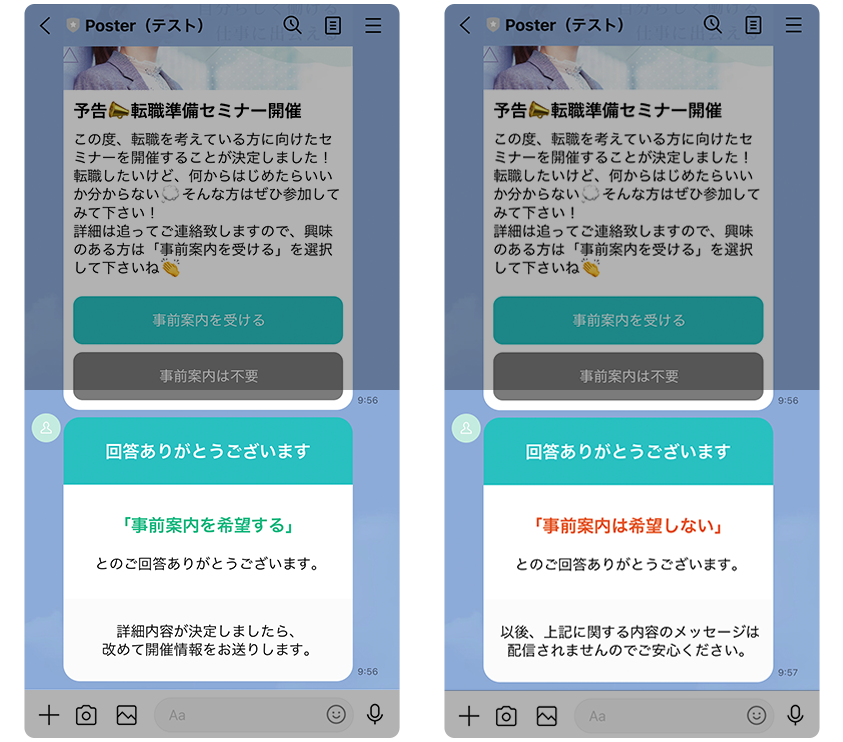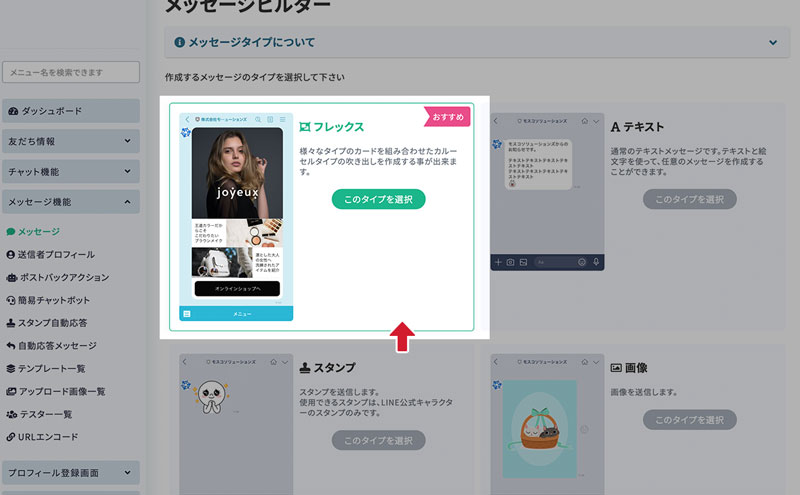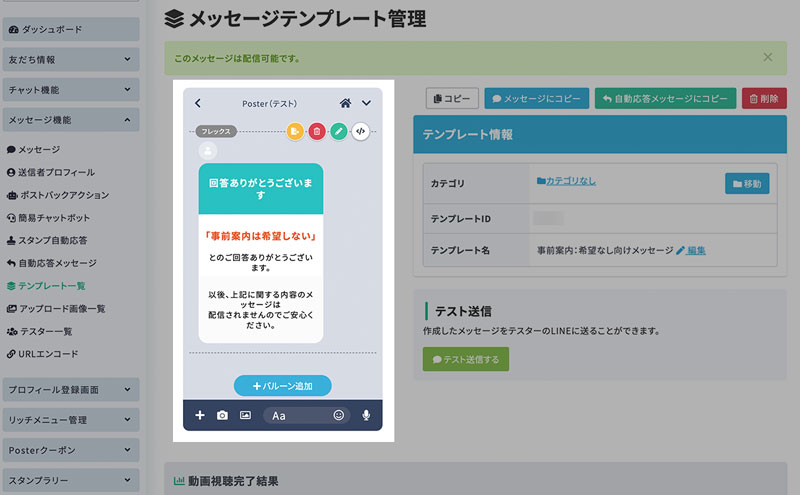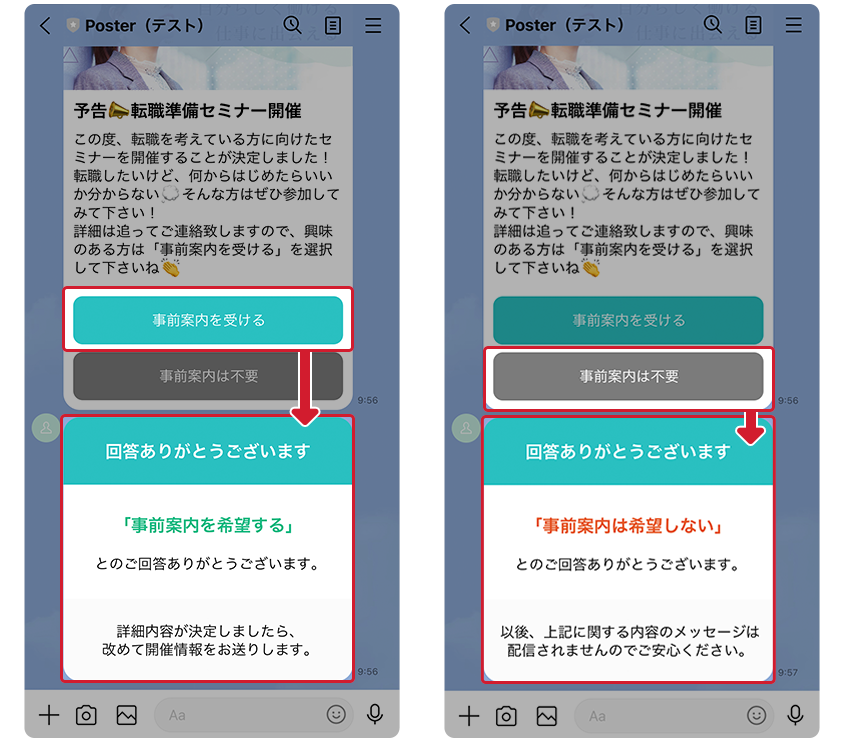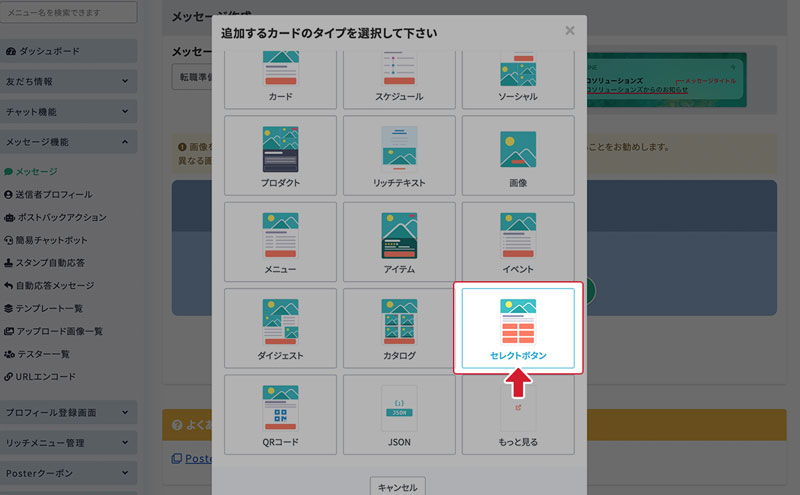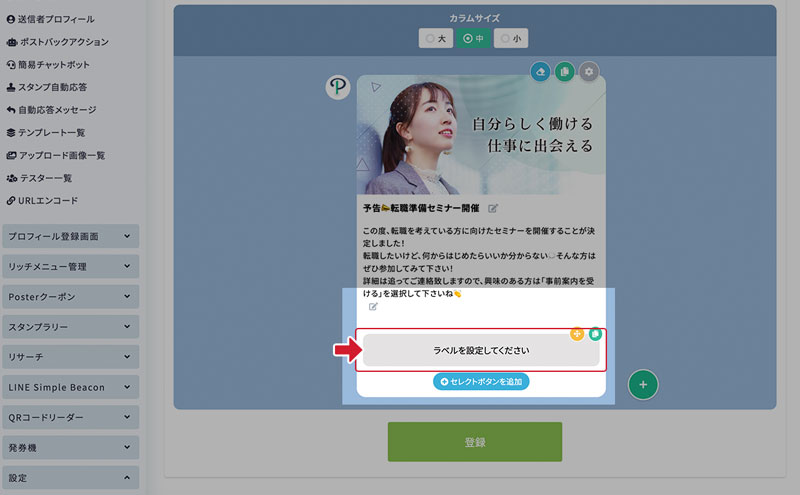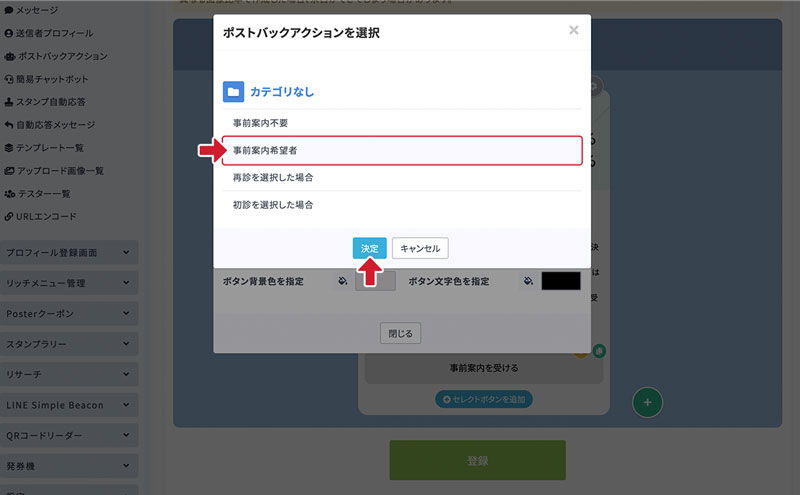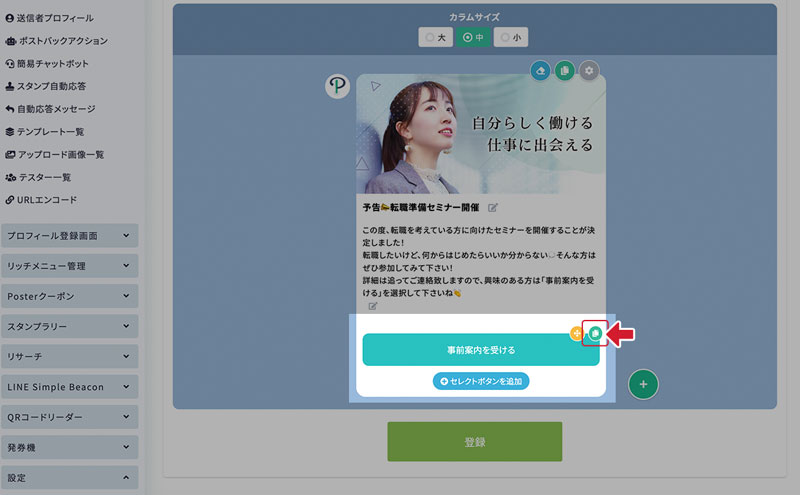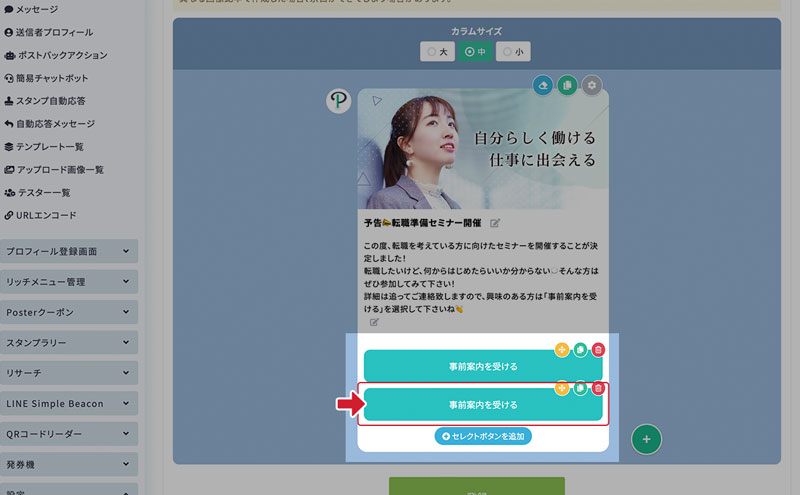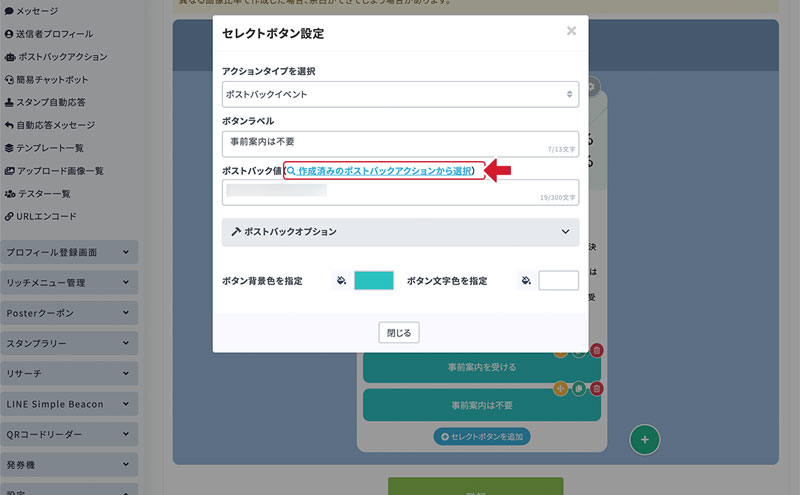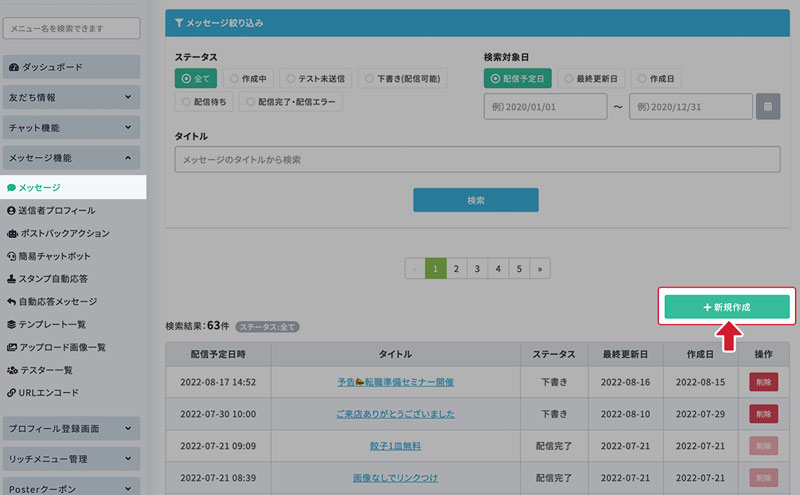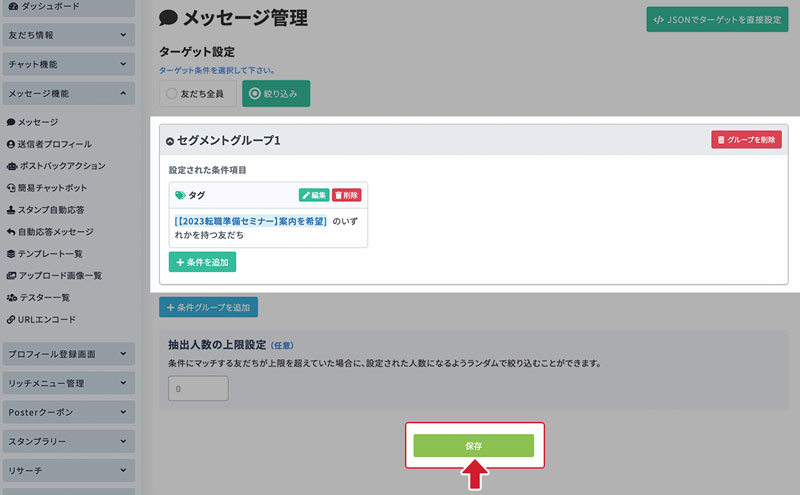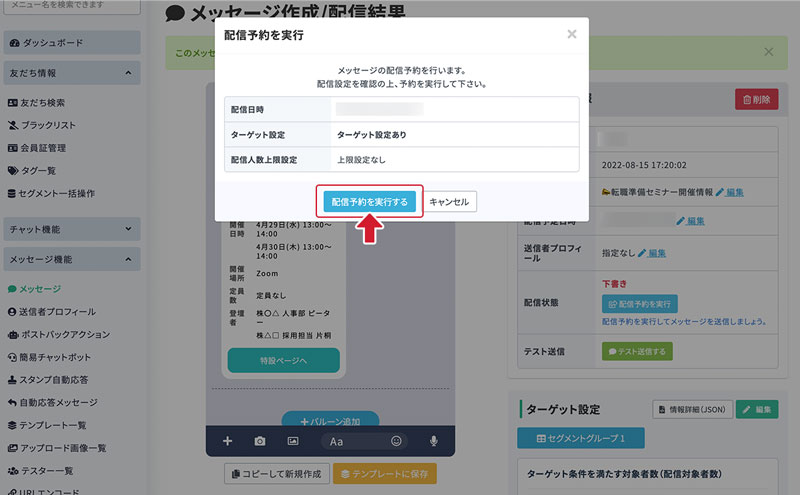希望者にのみセミナー案内メッセージを送信する
タグを使ってセグメント配信を行うメッセージの作成例です。
このチュートリアルで作成するメッセージの例
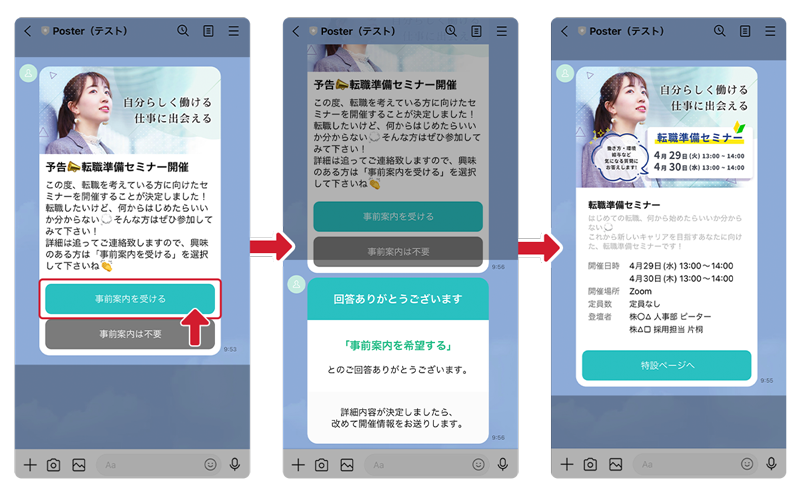
【例】希望者にのみセミナー詳細情報を送る
作成時の ポイント
今回の例では「希望者」かどうかの判定は「タグ機能」を使用して行います。
回答した際にタグ付けと同時に返信メッセージを送りたいので、「ポストバックアクション機能」を使用します。
【作成手順】
この例では、Aから順番に設定を行なっていきます。
この通りに進める必要はありません。あくまで参考です。
【A】希望を回答した後に送信する返信メッセージを作成
-
希望を回答した後に送信する返信メッセージを、テンプレート機能を使って作成します。
「事前案内を希望する」「事前案内は不要」それぞれに対応する返信メッセージを作成します。
-
1.テンプレート一覧画面に移動
左メニューで「メッセージ機能」を開き、「 テンプレート一覧」を選択してテンプレート一覧画面へ移動します。
-
2.テンプレート新規作成
一覧の右上にある 新規作成ボタンを選択します。
-
3.管理用タイトルを入力し、作成
管理用タイトルを入力し、作成します。
まずは「事前案内を希望する」と回答した人向けのメッセージを作成します。※「管理用タイトル」は、管理用に使用するタイトルです。設定したタイトルはユーザーに見えることはありません。
-
4.バルーンを追加
「バルーンを追加」ボタンをクリックし、メッセージを作成します。
-
5.メッセージタイプを選択
メッセージタイプはフレックス(またはフレックスlite)を選択します。
-
6.内容を作成
タイトルを入力したら、右下にある「+」ボタンから任意のタイプを選択します。
見出しや説明文に任意の文章を入力します。文章を入力し終えたら、「登録」を選択して保存します。
フレックスメッセージの作成方法については以下よりご確認下さい。
フレックスタイプの作成方法はこちら -
7.メッセージをテスト送信
作成が完了したら、メッセージをテスト送信します。
テスト送信を完了させないとメッセージが使用できません。テスト送信の方法については別ページをご参考下さい。
テスト送信の方法 -
8.メッセージを複製
次に、「事前案内は不要」と回答した人向けのメッセージを作成します。
今回の例では、先ほど作成したテンプレートメッセージとほとんど同じで内容だけを変更したいので、 コピーボタンをクリックして複製します。
-
9.管理用タイトルを入力して複製
管理用タイトルを入力し、複製します。
「事前案内を不要」と回答した人向けと分かるようなタイトルにします。 -
10.複製したメッセージを編集
テンプレートメッセージの複製(コピー)ができました。
内容を編集するためには、バルーンの右上にある編集ボタン()をクリックして内容を変更します。
-
11.メッセージ編集完了
メッセージ内容を「事前案内を不要」と回答した人向けのものに変更し、保存しました。
-
12.テンプレートメッセージ作成完了
「事前案内を希望」と回答した人向けと
「事前案内を不要」と回答した人向けのメッセージ作成が完了しました。
-
1.ポストバックアクション管理画面に移動
左メニューで「メッセージ機能」を開き、「 ポストバックアクション」を選択してポストバックアクション管理画面へ移動します。
-
2.ポストバックアクション新規作成
一覧の右上にある 新規作成ボタンを選択します。
-
3.項目を入力して作成
まずは「事前案内を希望」と回答した人向けにメッセージを返すポストバックアクションを作成します。
- ①管理名
-
管理用のタイトルを入力します。
※「管理名」は、管理用に使用するタイトルです。設定したタイトルはユーザーに見えることはありません。 - ②1つ目のアクションを設定
-
アクション種別は「タグ付与」
タグ名に、「事前案内を希望」と回答した人であるということが分かるような(管理しやすい)名称を指定します。 - ③2つ目のアクションを設定
-
アクション種別は「テンプレートメッセージを送信」
【A】で作成した「事前案内を希望」と回答した人向けメッセージを設定します。 - ④3つ目のアクションを設定
-
アクション種別は「タグ削除」
タグ名に、「事前案内は不要」と回答した人であるということが分かるような(管理しやすい)名称を指定します。
設定ができたら「登録」をクリックして保存します。
※ タグ付与と削除を同時につける理由 ※
アクションボタンを2つ以上設定する場合でかつタグを設定する場合、アクションボタンをユーザーがタップする時にタグが付与されるので、複数タグがユーザーに付与されてしまいます。
【例】好きな色はどれですか
- 「青」 ー「blue」というタグを付ける
- 「赤」 ー「red」というタグを付ける
この場合、「青」と「赤」両方をタップすると、そのユーザーには「blue」「red」の両方のタグが付いてしまいます。
「青」には「blue」タグ付与の設定をすると同時に「red」のタグ削除を設定することで、複数のタグが付与されないようになります。
-
4.ポストバックアクションを追加作成
続いて、「事前案内は不要」と回答した人向けのポストバックアクションを作成します
一覧の右上にある 新規作成ボタンを選択します。
-
5.項目を入力して作成
- ①アクションタイプ「タグ付与」
-
「事前案内は不要」と回答した人向けのタグを指定します。
- ②アクションタイプ「テンプレートメッセージを送信」
-
【A】で作成した「事前案内は不要」と回答した人向けメッセージを設定します。
- ③アクションタイプ「タグ削除」
-
手順3で、「タグ付与」として設定した
「事前案内を希望」と回答した人向けのタグを指定します。
-
6.ポストバックアクションの作成完了
それぞれのポストバックアクションが作成できました。
-
1.メッセージ作成画面に移動
左メニューで「メッセージ機能」を開き、「 メッセージ」を選択してメッセージ画面へ移動します。
一覧の右上にある 新規作成ボタンを選択します。
-
2.管理用タイトルを入力し、作成
管理用タイトルを入力し、作成します。
※「管理用タイトル」は、管理用に使用するタイトルです。設定したタイトルはユーザーに見えることはありません。
-
3.バルーンを追加
「バルーンを追加」ボタンをクリックし、メッセージを作成します。
-
4.メッセージタイプを選択
メッセージタイプはフレックス(またはフレックスlite)を選択します。
-
5.「セレクトボタン」タイプを選択
タイトルを入力したら、右下にある「+」ボタンをクリックします。
今回の例では、タイプから「セレクトボタン」を選択します。
-
7.アクションボタンを設定
アクションタイプは「ポストバックイベント」を選択します。
まずは「事前案内を希望」と回答する用のボタンが欲しいので、
アクションラベルには「事前案内を受け取る」と入力します。 -
8.作成済みのポストバックアクションから選択
「作成済みのポストバックアクションから選択」を選択します。
-
9.作成済みのポストバックアクションを選ぶ
一覧から、【C】で作成した「事前案内を希望」と回答した人向けのポストバックアクションを選択して、決定ボタンを押します。
-
10.アクションボタンを追加
次は、「事前案内は不要」と回答する用のボタンが欲しいので、
作成したアクションボタン右上にあるコピーボタン()をクリックします。 -
11.アクションボタンを選択
コピーしたアクションボタンを選択します。
-
12.アクションラベルを変更
アクションラベルの名称を「事前案内は不要」に変更します。
-
13.ポストバックアクションを変更
「作成済みのポストバックアクションから選択」を選択します。
-
14.ポストバックアクションを変更
一覧から、【C】で作成した「事前案内を不要」と回答した人向けのポストバックアクションを選択して、決定ボタンを押します。
-
15.メッセージを保存
設定ができたら、「登録」をクリックして保存します。
【C-2】テスト送信したメッセージでタグの動作を確認
-
テスト送信したメッセージで、設定したタグの付与動作が正しく行われているかを確認します。
-
1.テスト送信したメッセージで動作を確認
テスト送信したメッセージで、設定したタグの付与動作が正しく行われているかを確認します。
受信したメッセージで「事前案内を受ける」をタップします。
-
2.友だちデータ管理画面へ移動
左メニューで「友だち情報」を開き、「 友だち検索」を選択します。
一覧から、自分のデータを選択します。
-
3.タグ情報を確認
詳細画面へ移動したら、画面を下の方にスクロールし、タブメニューの中から「タグ」を選択します。
このユーザーに付与されているタグ一覧が確認できます。
先ほどメッセージ上で「事前案内を受ける」を選択したことで、指定したタグが正しく付与されていることが確認できます。 -
4.もう一つのボタンを選択
端末側の操作に戻り、
先ほど受信したメッセージのもう一つの選択肢「事前案内は不要」をタップします。 -
5.タグ情報を確認
管理画面で、先ほどの「友だち詳細画面」の「タグ情報」を確認します。
メッセージ上で「事前案内は不要」を選択したことで、タグが変わったことが確認できます。
-
1.メッセージ作成画面に移動
左メニューで「メッセージ機能」を開き、「 メッセージ」を選択してメッセージ画面へ移動します。
一覧の右上にある 新規作成ボタンを選択します。
-
2.管理用タイトルを入力し、作成
管理用タイトルを入力し、作成します。
※「管理用タイトル」は、管理用に使用するタイトルです。設定したタイトルはユーザーに見えることはありません。
-
3.バルーンを追加
「バルーンを追加」ボタンをクリックし、メッセージを作成します。
-
4.メッセージを作成
タイトルを入力したら、右下にある「+」ボタンから任意のタイプを選択します。
見出しや説明文に任意の文章を入力します。文章を入力し終えたら、「登録」を選択して保存します。
-
5.メッセージをテスト送信
メッセージをテスト送信します。
テスト送信を完了させないとメッセージの配信ができません。 -
6.セグメント設定
続いて、「事前案内を希望」と回答した人にだけメッセージを配信したいので、
配信対象者のセグメントを設定します。「ターゲット設定」という見出しの右にある「編集」ボタンをクリックします。
-
7.ターゲットを設定
ターゲット設定画面に移動したら、セグメントグループに「条件を追加」します。
-
8.タグを選択
「タグ」というボタンをクリックすると、タグ選択画面が開きます。
タグの一覧から、「事前案内を希望」と回答した人に付けたタグをクリックします。
チェックしたタグが上の「選択中のタグ」に表示されれば選択済みです。 -
9.設定を保存
設定ができたら、「保存」ボタンをクリックして保存します。
-
10.ターゲット数を確認
「ターゲット条件を満たす対象者数」という見出しの下に、条件を満たす友だち数が表示されます。
これでセグメント配信の設定は完了です。
-
12.配信予約が完了
配信予約が完了し、配信状態が「配信待ち」になりました。
-
13.メッセージの受信を確認
「事前案内を希望」と回答した人に対してのみ、メッセージが正しく届くことを確認しましょう。