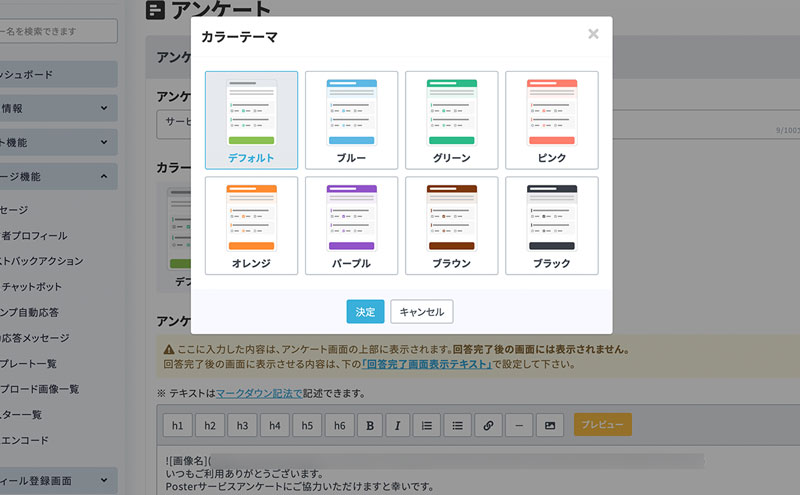アンケート機能の使い方
「アンケート機能」を使うことで、プロフィール登録画面の質問項目とは別に、アンケートフォームを作成することができます。
※ アンケート機能はビジネスプラン・APIプラン・サポートプランでご利用いただける機能です。
動画でも作成方法を公開しています
-
1.「アンケート機能」画面に移動
サイドメニューから「リサーチ」を開き、「 アンケート機能」を選択します。
-
2.新規作成
右上の「新規作成」ボタンを選択し、アンケート作成画面に移動します。
-
6.回答後の画面を作成
アンケートに回答した後の画面に表示する文章をマークダウン形式 で入力できます。
画像や見出し、テキストリンクなども入力できます。
回答後に表示する内容を入力しない場合、回答後の画面には何も表示されません。可能な限り入力をおすすめします。
-
7.回答期限・重複回答の設定
各箇所の操作説明です。
- ①回答期限
-
アンケートの回答期限日時を設定できます。
「受付終了メッセージ」
回答期限日を設定した場合、回答期限を過ぎた後にこの画面にアクセスした際に表示される固定メッセージを変更できます。
- ②同一ユーザーによる複数回の回答を許可
-
ユーザーが一度回答したアンケートに対してその後も回答することを許可するかしないかを設定できます。
「回答済みメッセージ」
「許可しない」を選択した場合、既に回答したユーザーが再度画面にアクセスした際に表示されるメッセージを変更できます。
- ③参加条件
-
作成済みのセグメントグループを指定する事で条件に一致する友だち以外のアクセスを禁止する事ができます。
-
8.サンクスメッセージ・クーポンの設定
各箇所の操作説明です。
- ①回答時送信メッセージ
ユーザーがアンケート回答後に、指定したテンプレートメッセージを送信することができます。
- ②回答者向けクーポン
ユーザーがアンケート回答後、指定したクーポンの画面を表示させることができます。
※ Posterクーポンのみ設定可能です。
※ 回答後の画面に表示するテキストを設定しなかった場合、回答後すぐにクーポン画面へ遷移します。
- ③ステップ配信シナリオ
-
ユーザーがアンケート回答後、そのユーザーに対して指定したシナリオを実行させることができます。
※ 指定したシナリオを既に実行済みの友だちや、別のシナリオが実行中の友だちに対しては実行されません。
-
9.回答時送信メッセージを選択
ユーザーがアンケートに回答してくれた時に、メッセージが送信されるようにしたい場合は「回答時送信メッセージ」からメッセージテンプレートを選択することが可能です。
「テンプレートを選択」ボタンを選択します。
-
10.テンプレートを選択
メッセージテンプレート一覧が表示されるので、送信したいメッセージを選択しましょう。
メッセージテンプレートの作成方法については、
別ページにまとめたテンプレートメッセージの作り方 をご参考ください。 -
11.回答者向けクーポンを選択
ユーザーがアンケート回答後、クーポンを表示させたい場合は「回答者向けクーポン」からクーポンを選択することが可能です。
「クーポンを選択」ボタンを選択します。
-
12.クーポンを選択
Posterクーポン一覧が表示されるので、送信したいメッセージを選択しましょう。
※ ここではPoster管理画面内で作成したPosterクーポンのみ設定可能です。Poster以外のクーポンを提供したい場合は、メッセージテンプレートからリンクを貼る等の方法を使用してください。
※ アンケート回答後画面の設定をした場合にはクーポンの設定はできません。
クーポン作成方法については、
別ページにまとめたPosterクーポンの作り方 をご参考ください。 -
13.ステップ配信シナリオを選択
アンケート回答後に、実行させたいステップ配信シナリオを選択することが可能です。
「シナリオを選択」ボタンを選択します。
-
14.シナリオを選択
作成済みのステップ配信シナリオが一覧で表示されるので、実行させたいシナリオを選択しましょう。
ステップ配信シナリオの作成方法については、
別ページにまとめたステップ配信シナリオを作成 をご参考ください。 -
15.設問を作成
設問を作成します。設問は最大50問まで設定可能です。
- ①設問タイトル
各設問のタイトルを入力します。
- ②説明文
設問についての説明文を入力できます。
- ③表示・入力制限
-
回答の必須/任意の設定や、条件分岐の設定ができます。
- ④URIパラメータ入力
-
URLにパラメータを付加してアクセスする事で、設問に初期値を入力する事ができます。
設問に初期値を入力する方法
アンケートの設問に初期値を設定する - ⑤回答タイプ
-
回答タイプを以下から選択することができます。
- チェックボックス
- セレクトボックス
- ラジオボタン
- 段階評価
- テキスト(100文字まで)
- テキスト(改行可:300文字まで)
- 日付
- 時間
- ⑥選択肢
回答タイプが「チェックボックス」「セレクトボックス」「ラジオボタン」の場合に選択肢を最大20個まで設定可能です。
-
16.設問を追加
設問を増やしたいときは、「設問を追加」ボタンを選択して追加しましょう。
-
17.作成完了
アンケートの作成が完了したら、アンケートURLをコピーして、メッセージのアクションボタンやリッチメニューに「webページのリンク」として設定し、ユーザーへ公開しましょう。
-
端末でアンケート画面を確認
アンケートURLを、メッセージのアクションボタンやリッチメニューに「webページのリンク」として設定して、実際に端末で確認してみましょう。
-
作成したアンケートはセグメントとしても使用可能
メッセージ配信やセグメント一括操作機能のセグメントとして使用することで、指定したアンケート回答者に対してメッセージを配信することが可能です。
アンケート結果の確認方法はこちら
アンケート結果を確認するアンケート結果を使ったユーザーの絞り込み方法はこちら
アンケート結果を元にユーザーを絞り込む -
回答履歴ページURL
「回答履歴ページURL」をリッチメニュー等に設置することで、自身の回答履歴をユーザーが確認できるようになります。
アンケート詳細画面にある「回答履歴ページURL」をコピーします。
-
回答履歴をユーザーが確認
リッチメニューに設定した「回答履歴ページURL」をタップすると、回答履歴画面が表示されます。
自身の回答履歴を確認することができます。