毎月自動で誕生月の友だちにクーポンを配布する方法
毎月、自動で今月誕生日の友だちにクーポン付きメッセージを配信する方法です。
このチュートリアルで作成するメッセージの例
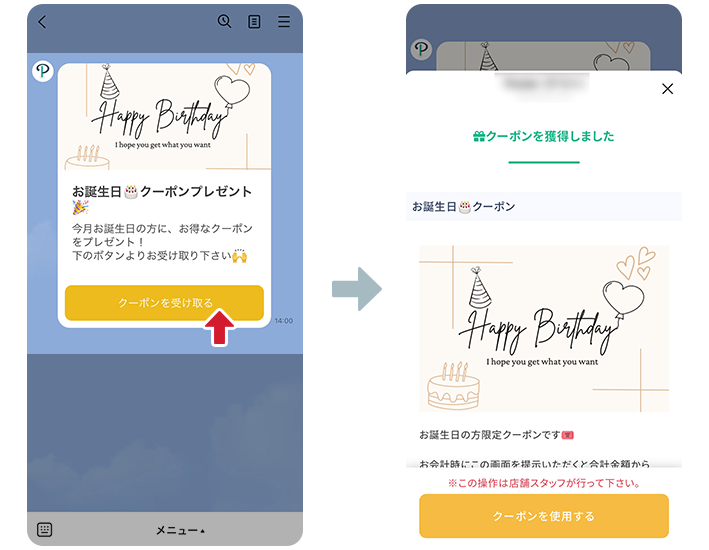
【例】毎月、自動で今月誕生日の友だちにクーポン付きメッセージを配信する方法
作成時の ポイント
自動で毎月配信するには「自動配信スケジュール」機能を使用します。今月誕生日かどうかの判定はセグメントを事前に設定しておきます。
配布するクーポンは、何度も発行できるタイプのクーポンを使用します。
【作成手順】
この例では、Aから順番に設定を行なっていきます。
この通りに進める必要はありません。あくまで参考です。
-
1.クーポンを作成
左メニューから「Posterクーポン」を開き、「 Posterクーポン管理」を選択してクーポン一覧画面へ移動します。
一覧の右上にある 新規追加ボタンを選択して作成します。
-
2.クーポンの配布方法を選択
クーポン名を入力したら、クーポンの配布方法を選択します。
何度も発行できるクーポンを作成する場合、クーポンの配布方法は「ワンタイムURL」を選択して作成します。
-
3.タイトルを入力
クーポン名を入力します。
今回の例では、配布期間や利用開始日は設定しません。運用に合わせて適宜設定して下さい。
-
4.有効期限を設定
今回の例では、有効期限は「配布日の月末まで」を選択します。
※ 取得日を基準にすると、ユーザーの取得タイミングによっては有効期限日が翌月にずれてしまう場合があるため、「配布日」基準で設定をします。
配布日を基準にした場合、ユーザーがクーポンを取得するタイミングに関係なく固定で月末が有効期限に設定されます。有効期限日の上限には遠い日付を設定しておきます。クーポンの配布日の末日がこの日付を超える場合は、この日付が有効期限として設定されます。
-
1.テンプレート管理画面へ移動
クーポン作成が終わったら、そのクーポンを送信するためのメッセージを作成します。
左メニューで「メッセージ機能」を開き、「 テンプレート一覧」を選択してテンプレート管理画面へ移動します。
移動したら、一覧の右上にある 新規作成ボタンを選択します。
-
2.タイトルを入力
管理用タイトルを入力し、作成に進みます。
-
3.バルーンを追加
「バルーンを追加」を選択します。
-
4.メッセージを作成
メッセージのタイプは「Posterオリジナル(フレックス)」を使用します。
追加するカードのタイプは、好きなものを選びましょう。
今回の例では、「カードタイプ」タイプを選択しています。
カードタイプのアクションボタンをクリックします。
フレックスメッセージの詳しい作成方法については以下よりご確認下さい。
フレックスメッセージの作成方法 -
5.クーポンを設定
アクションタイプには「クーポン配布」を選択します。
「クーポンを選択」をクリックします。
※ 何度も発行できるクーポン(配布方法[ワンタイムURL]で作成したクーポン)は、送信される度に自動でURLが発行される仕組みになっています。
そのため、アクションボタンに通常のリンクとしてクーポンのURLを直接貼り付けた場合にはURLを手動で差し替える必要があります。必ず「クーポン配布」を選択して下さい。 -
6.クーポンを設定
一覧から、作成したクーポン名を選択して、決定ボタンを押します。
-
7.メッセージを保存
「閉じる」をクリックしてアクションボタンの設定を閉じ、その他の設定が済んだら、「登録」ボタンを押してメッセージを保存します。
-
8.テンプレート作成完了
メッセージ作成後は、作成したメッセージをテスト送信しましょう。
テスト送信を完了させないとメッセージを使用することができません。
【C】配信スケジュールを作成&配信条件のセグメントを設定
-
配信スケジュールを作成し、配信時の条件も設定します。
-
1.自動配信スケジュール画面に移動
左メニューで「メッセージ機能」を開き、「 自動配信スケジュール」を選択して移動します。
移動したら、一覧の右上にある新規作成ボタンを選択します。
-
2.スケジュールを作成
- ①スケジュール名
-
スケジュール名を入力します。ここに入力したタイトルはユーザーには表示されません。
- ②配信スケジュール
-
繰り返しの間隔(毎月/毎年)・日にち・時間などを設定できます。
※ 作成後の変更はできませんのでご注意下さい。
今回は、「毎月」「1日」「11:00」に配信するように設定します。
- ③メッセージテンプレート
-
指定したスケジュールの日に配信するメッセージテンプレートを設定できます。
【B】で作成したメッセージをここに設定していきます。
-
3.テンプレートを選択
一覧から、【B】で作成したクーポン付きのメッセージを選択します。
-
4.セグメントグループを設定
配信対象者を絞り込む設定をします。
「セグメントグループを選択」をクリックします。 -
5.セグメントグループを作成
セグメントグループを作成します。
-
6.セグメントグループを新規作成
セグメントグループ一覧画面に移動したら、新規作成ボタンをクリックします。
-
7.セグメントグループ名を入力
セグメントグループ名を入力して、作成に進みます。
-
8.条件を追加
条件を追加します。
-
8.プロフィール情報を選択
「プロフィール情報」を選択します。
-
9.条件を追加
「条件を追加」をクリックします。
-
10.誕生月を選択
「誕生月」を選択します。
-
11.条件を指定
条件のうち、下段「実行日を起点とした誕生月の指定」の項目から、「当月」を選択し、保存します。
※ この条件判定を実行する日を基準として、「当月」が誕生月に当たるユーザーが絞り込まれます。
-
12.セグメントグループを設定
自動配信スケジュールの作成画面に戻り、もう一度「セグメントグループを選択」をクリックします。
-
13.セグメントグループを選択
先ほど作成したセグメントグループが一覧に追加されているので、選択します。
-
13.スケジュールを保存
スケジュールを保存します。
-
14.次回配信予定日を確認
保存すると、「次回配信予定日」に、最初に配信される日時が表示されます。
作成時の注意事項
-
作成当日からスケジュール配信を実行したい場合は、スケジュールを実行する時間の2時間前までにスケジュールのデータを作成する必要があります。
-
配信スケジュールで作成したデータを元に、配信日時の1〜2時間前に「メッセージ配信予約」が自動作成されます。
そのため、「メッセージ配信予約」のデータが作成された後にスケジュール配信データを削除しても作成済みの「メッセージ配信予約」は削除されません。配信を中断する場合は作成済みの「メッセージ配信予約」画面から直接メッセージの配信を停止、または削除して下さい。
-
-
15.実際に確認
プロフィール登録画面で誕生日を入力している友だちで、かつ当月が誕生月に当たる人にメッセージが送信されます。
例)8月1日の11時に、8月が誕生日の人にメッセージが自動で送信されます。
届いたメッセージのボタンをタップすると設定したクーポンを取得できます。































