プロフィール登録後にクーポンを自動で送る
「登録完了メッセージ」機能を使い、友だちがプロフィール登録時にクーポンをプレゼントする方法をご紹介します。
このチュートリアルで作成するメッセージの例
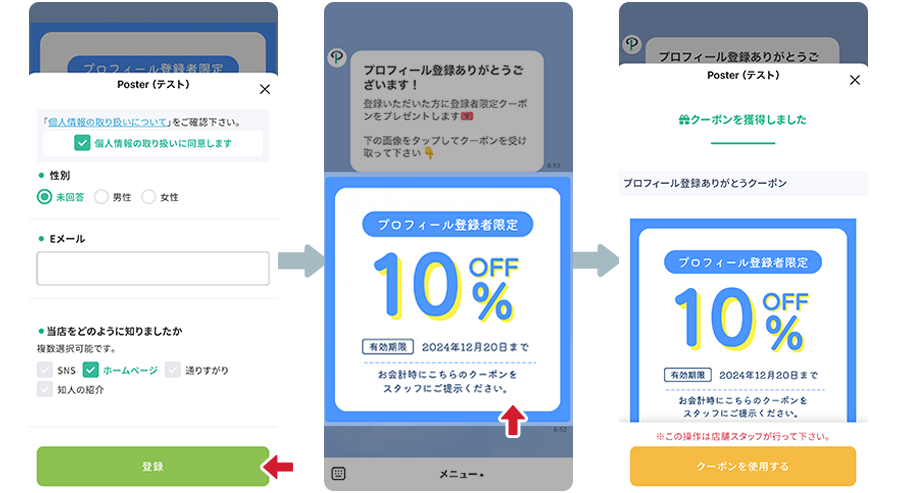
【例】プロフィール登録してくれた時にクーポンをプレゼント
作成時の ポイント
プロフィール登録完了時に自動でメッセージを送信する「登録完了メッセージ」機能を使用します。
【作成手順】
この例では、Aから順番に設定を行なっていきます。
この通りに進める必要はありません。あくまで参考です。
-
1.クーポンを作成
左メニューから「Posterクーポン」を開き、「 Posterクーポン管理」を選択してクーポン一覧画面へ移動します。
一覧の右上にある 新規追加ボタンを選択して作成します。
-
2.条件設定
- ①タイトル
-
クーポン名を入力しましょう。このタイトルはユーザーに見えます。
- ②配布期間
-
配布期間を入力します。
- ③利用可能開始日、④有効期限
-
利用可能開始日、有効期限を入力します。
- ⑤クーポンの公開設定
-
公開設定は、「限定公開」を選びます。
※ プロフィール登録を完了した人にしか見せないようにするため、「限定公開」を選択します。
「公開」を選ぶと、「配布中のクーポン」一覧画面にも表示されるようになります。「配布中のクーポン」一覧画面は友だち全員が閲覧可能なため、プロフィール登録を行なっていない人にも表示されます。クーポンの公開設定については以下をご確認下さい。
クーポンの公開について - ⑥クーポンタイプ選択
-
「配布条件なし」を選択します。
その他必要な情報を入力したら、クーポンを保存します。
クーポンの詳しい作成方法については以下よりご確認下さい。
クーポンの作成手順はこちら
-
1.テンプレート管理画面へ移動
クーポン作成が終わったら、次はプロフィール登録完了後に自動で送信されるメッセージを作成するためのテンプレートメッセージを作成します。
左メニューで「メッセージ機能」を開き、「 テンプレート一覧」を選択してテンプレート管理画面へ移動します。
移動したら、一覧の右上にある 新規作成ボタンを選択します。
-
2.タイトルを入力
管理用タイトルを入力し、作成に進みます。
-
3.バルーンを追加
「バルーンを追加」を選択します。
-
4.メッセージを作成
好きなメッセージタイプを選択して、メッセージを作成しましょう。
この例では、「イメージマップ(リッチメッセージ)」を選択して作成しています。
-
5.リンクにクーポンを設定
イメージマップメッセージを作成したら、 タップ時のアクションは「webページへのリンク」を選択します。
リンクURLの隣にある「アプリ内リンク一覧から選択」を選択します。
イメージマップメッセージの作成方法については以下よりご確認下さい。
イメージマップの作成手順はこちら -
6.作成したクーポンを選ぶ
リンク一覧ウィンドウから、「クーポン」を選び、作成したクーポン名を選択して、決定ボタンを押します。
-
7.メッセージを保存
クーポンを開くURLの設定ができました。
「登録」ボタンを押してメッセージを保存します。 -
8.メッセージをテスト送信
メッセージ作成後は、作成したメッセージをテスト送信しましょう。
テスト送信を完了させないとメッセージを使用することができません。
【C】登録完了メッセージに、クーポン付きメッセージを設定
-
「登録完了メッセージ」に、作成したクーポン付きメッセージを設定します。
-
1.登録完了メッセージ画面に移動
左メニューで「プロフィール登録画面」を開き、「 登録完了メッセージ」を選択して移動します。
移動したら、一覧の右上にある 設定変更ボタンを選択します。
-
3.テンプレートを選択
「テンプレートを選択」ボタンをクリックします。
-
4.メッセージを選択
【B】で作成したクーポン付きメッセージを選択します。
-
5.保存
テンプレートを設定したら、保存します。
-
6.登録完了メッセージを有効にする
保存したら、登録完了メッセージが動作するように有効にするボタンをクリックして、有効にします。
※「有効化」の操作をしないと、プロフィール登録をした後に自動でメッセージが送信されません。
-
7.有効化を実行
確認画面が表示されるので有効にするをクリックして、有効化を実行します。
-
8.有効化が完了
ステータスが「有効」になりました。
-
9.実際に確認
実際にプロフィール登録をしてみて、設定した動作が正しいかを確認します。
#プロフィール登録 メッセージ, #プロフィール登録 自動メッセージ, #プロフィール登録 クーポン





















