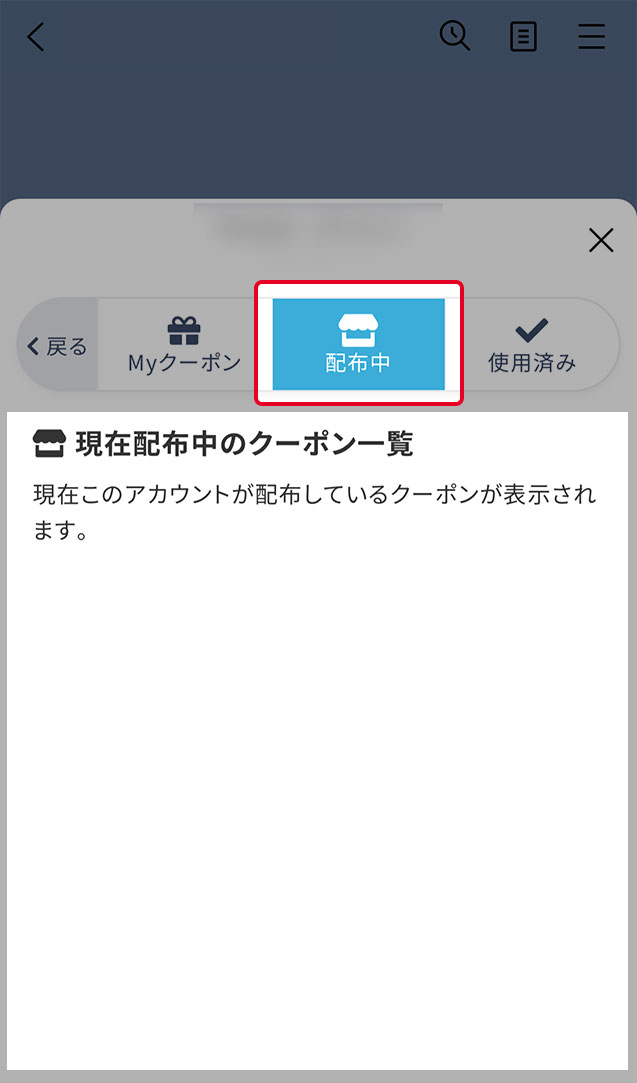クーポンを作成する
-
1.「Posterクーポン管理」画面に移動
サイドメニューから「Posterクーポン」を開き「Posterクーポン管理」を選択します。
-
2.クーポン一覧
- ①検索
作成したクーポンを条件で検索できます。
- ②新規作成、インポート
クーポンを新規作成、クーポンデータのインポートボタンです。
- ③クーポン一覧
作成したクーポンの一覧または検索結果が表示されます。
- ④レポート
クーポンの配布/使用履歴を確認できます。
- ⑤公開設定
クーポンの公開状態を変更できます。
-
3.クーポンを新規作成
新規作成ボタンを選択します。
-
4.配布方法を選択
- ①クーポンタイトル
クーポンタイトルを入力します。ここで入力したクーポン名はユーザーに見えます。
- ②クーポンの配布方法
-
クーポンの配布方法を「固定URL」「ワンタイムURL」から選択できます。
※ 選択した配布方法は、後から変更できません。
固定URL
クーポン作成時に発行される共通の配布URLにアクセスする事でクーポンを取得(または抽選に参加)する事ができます。
クーポンの公開設定を「公開」にする事で「配布中クーポン一覧」画面から取得する事も可能です。
ワンタイムURL
クーポン獲得用のトークンを含むURLからアクセスする事でクーポンを取得できます。
このタイプで作成されたクーポンは、同一ユーザーに何度でも発行する事が可能です。
※クーポン取得URLは毎回異なるURLが発行され、クーポン獲得済みのユーザーは同じURLからのクーポン再取得は行えません。
-
- ③配布条件
-
「固定URL」を選択した場合、配布条件を設定できます。
「誰でも取得可能」「抽選、または配布上限あり」から選択できます。
誰でも取得可能
クーポン作成時に発行される共通の配布URLにアクセスする事でクーポンを取得する事ができます。
クーポンの公開設定を「公開」にする事で「配布中クーポン一覧」画面から取得する事も可能です。
※URLにアクセスした全てのユーザーがクーポンを1枚獲得する事ができます。
抽選、または配布上限あり
クーポン作成時に発行される共通の配布URLにアクセスする事でクーポン取得の抽選に参加する事ができます。
クーポンの公開設定を「公開」にする事で「配布中クーポン一覧」画面から参加する事も可能です。
※抽選にはずれた場合や配布上限に達している場合はクーポンを獲得する事はできません。
選択し終えたら作成ボタンをクリックして作成します。
-
5.クーポン作成画面
- ①クーポン画面プレビュー
LIFFのクーポン画面のプレビューが表示されます。
- ②クーポン条件設定
-
クーポンタイトル、有効期限、公開状態、配布条件などの設定ができます。
- ③クーポン画面設定
-
クーポン獲得画面の文章、注釈文を設定できます。
- ④デザイン設定
-
クーポンカードの色やデザインを変更できます。
-
6.クーポンを作成
- ①タイトル
クーポン名を入力します。クーポン名はユーザーにも表示されます。
- ②配布方法
-
作成時に選択した配布方法が表示されます。
※ 配布方法は、後から変更できません。
- ③配布期間
-
配布期間を設定することができます。
有効期限とは異なり、クーポンを受け取ることができる期間のことです。配布期間を指定しない場合、有効期限内であればいつでも受け取れる設定になります。
- ④利用可能開始日
-
クーポンを使用できる期間の開始日を設定できます。
-
- ⑤有効期限
-
クーポンを使用できる期間の終了日(有効期限)を設定します。有効期限は以下から選ぶことができます。
- 日付指定
- 取得日からの日数指定
- 取得日の月末まで
- 取得日の翌月末まで
- 配布日※からの日数指定(ワンタイムURLのみ)
- 配布日※の月末まで(ワンタイムURLのみ)
- 配布日※の翌月末まで(ワンタイムURLのみ)
※ ここでいう「配布日」は、クーポン取得用URLが発行された日を指します。 メッセージのアクションに「クーポン配布」を設定した場合はメッセージ送信日が「配布日」となります。
日付指定の場合
固定の有効期限日を設定したい場合に選択して下さい。
日数指定の場合
「取得日からの日数指定」
ユーザーがクーポンを獲得した日を起点に日数で有効期限を設定できます。
「配布日からの日数指定」
クーポンURL発行日を起点に日数で有効期限を設定できます。
- ⑥クーポンの公開設定
-
「公開」「限定公開」の設定が可能。
「公開」に設定した場合、LIFFアプリ内の「現在配布中クーポン」に表示されるようになります。 - ⑦配布上限数 / 当選確率
-
配布上限数と当選確率は、配布方法を「抽選、配布上限あり」にした場合に設定可能な項目です。
配布上限数・・・配布するクーポンの枚数を設定します。
当選確率・・・配布するクーポンの当選確率を設定します。
-
- ⑧獲得失敗(はずれ)画面テキスト
-
「配布条件あり」を選択した場合に作成可能です。
友だちがクーポンを獲得できなかった場合(はずれた場合)に表示される画面です。
-
7.クーポン画面設定
クーポン獲得画面に表示する文章や画像を設定できます。
隣のメニュータブ「クーポン画面設定」を選択して切り替えます。- ①挿入画像
-
メイン画像として、クーポン獲得画面に表示させる画像を任意で登録できます。
縦横1024pxの正方形
1MB以下
jpgまたはpng - ②クーポン獲得画面表示テキスト
-
友だちがクーポンを獲得した時に表示される内容を作成できます。
「マークダウン記法」で任意の文章や画像を挿入することができます。
-
- ③注意事項
-
クーポンの使用上の注意などの注釈を入力することができます。
ここも「マークダウン記法」で入力可能です。
-
8.デザイン設定
クーポンカードのデザインを変更するには、メニュータブ「デザイン設定」を選択して画面を切り替えます。
- ①デザインタイプを選択
クーポンカードのデザインを4タイプから選択できます。
- ②アカウントアイコン設定
-
クーポンカードに表示するアイコン画像の表示/非表示を設定できます。
アイコン画像は、「アイコン設定画面」で変更することができます。
アイコン画像を変更する方法 - ③カラータイプ
-
クーポンカードの色を選択できます。
設定が終わったら、「登録」ボタンをクリックして保存します。
-
9.クーポン作成完了
- ①プレビュー画面
-
作成したクーポンがどのように表示されるかプレビューを確認できます。
「画面切替」ボタンをクリックすると、クーポン獲得画面・獲得失敗画面のプレビューに切り替えることができます。※あくまでプレビューのため、必ず実際の端末で確認するようにしましょう。
- ②クーポンタイトル
-
クーポンタイトルが表示されます。「編集」からタイトルを変更できます。
- ③公開設定
-
クーポンの公開状態が表示されます。変更ボタンで公開状態を変更できます。
- ④使用可能な拠点
-
このクーポンの使用を許可する拠点が表示されます。
変更ボタンから、拠点を追加/削除することができます。 - ⑤クーポンURL
-
このクーポンをLIFFアプリで開くためのURLです。
メッセージの「アクションボタン」やリッチメニューのアクション領域にこのURLを貼り付ける事で直接このクーポン画面を開かせることができます。 - ⑥レポート
-
このクーポンの使用/配布履歴を確認できます。
- ⑦エクスポート
-
クーポンデータをエクスポートできます。
- ⑧編集
-
クーポンの登録内容を変更することができます。
-
- ⑨クーポンを配布する
-
このクーポンを配布する方法をいくつか案内しています。
QRコードを読み取らせて獲得させたい場合は、QRコード画像をダウンロードして使用しましょう。
QRをカスタマイズボタンを選択すると、QRコードのデザインをカスタマイズする事ができます。
QRコードのカスタマイズ方法は以下マニュアルページをご確認下さい。
QRコードをカスタマイズする - ⑩クーポンの削除
-
このクーポンを削除することができます。
誤って作成された場合やテストで作成したクーポンを削除することができます。
既に配布を行ったクーポンの削除はトラブルの原因となりますのでご注意下さい。※ この操作によって何らかのトラブルが発生した場合、当社は一切責任を負いません。
※ この操作は取消ができませんのでご注意下さい。